Tạo GOOGLE FORM đăng ký thông tin khách hàng, Các bảng khảo sát, Thi trắc nghiệm trực tuyến, văn bản báo cáo nhanh…
Với việc phát triển của công nghệ hiện nay, thì những hãng công nghệ nổi tiếng đã cho ra đời rất nhiều ứng dụng thông minh nhằm phục vụ mọi nhu cầu sử dụng của khách hàng. Và trong số đó có ứng dụng google biểu mẫu do google phát triển đã ngày càng đáp ứng được những nhu cầu sử dụng ngày càng tăng của con người. Trong nội dung bài viết ở đây chúng tôi sẽ cung cấp đến những bạn những thông tin quan trọng liên quan đến cách sử dụng google biểu mẫu sao cho phù hợp và hiệu quả nhất.
Bạn đang xem: Cách Sử Dụng Google Biểu Mẫu Chi Tiết Hiện Nay
Tạo GOOGLE FORM Biểu mẫu đăng ký thông tin khách hàng trên Google Drive
 Google biểu mẫu là gì?
Google biểu mẫu là gì?
I. Google biểu mẫu là gì?
Google biểu mẫu hay còn được gọi là google form là một trong những công cụ thông minh được google phát triển và điều hành. Chức năng của ứng dụng thông minh google biểu mẫu này là giúp người sử dụng có thể thuận lợi dàng lưu trữ các thông tin và tài liệu được thu thập từ các cuộc điều tra khảo sát, và nghiên cứu các số liệu thống kê. Bằng phương pháp sử dụng ứng dụng thông minh này thì các bạn sẽ không cần thiết phải tạo dựng riêng một khối hệ thống lưu trữ tài liệu vừa gây tốn kém sức lực lao động vừa lãng phí thời gian, tiền bạc. Mọi thao tác và những công việc cần thiết trong việc lưu trữ thông tin đều phải có thể thực hiện vô cùng đơn giản trên ứng dụng google biểu mẫu này.
II. Tiện ích và tính năng của google biểu mẫu
Google biểu mẫu được sử dụng ngày càng rộng rãi và phổ biến hiện nay. Với nhiều tính năng và tiện ích vô cùng quan trọng mà nó ngày càng trở thành ứng dụng được nhiều người truy cập nhất hiện nay.
1. Những tính năng quan trọng
Những tính năng của google biểu mẫu:
2. Các tiện ích
Các tiện ích vô cùng quan trọng của google biểu mẫu:
III. Hướng dẫn cách tạo google biểu mẫu đẹp
1. Chuẩn bị sẵn sàng
Công việc duy nhất trong phần chuẩn bị sẵn sàng là tạo một tài khoản gmail google để thực hiện các bước tiếp theo.
2. Thực hiện tạo google biểu mẫu (google form)
Ở chỗ này là những bước cơ bản để tạo google biểu mẫu
Bước 1: Truy cập Google Docs
Bước 2: Nhấp vào biểu tượng hình vuông vắn ở bên góc phải của giao diện trên màn hình hiển thị máy tính của bạn.
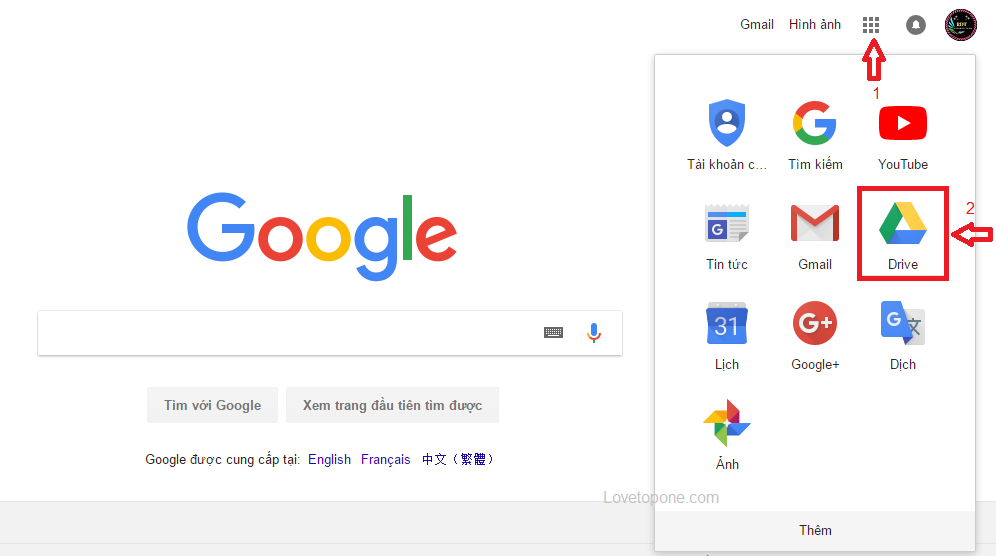 Hướng dẫn tạo google biểu mẫu bước 2
Hướng dẫn tạo google biểu mẫu bước 2
Nhấp vào biểu tượng hình vuông vắn
Bước 3: Nhấn chọn biểu tượng Drive như hướng dẫn hình ảnh ở trên.
Bước 4: Tại biểu tượng Drive thì bạn nhấn tạo mục mới.
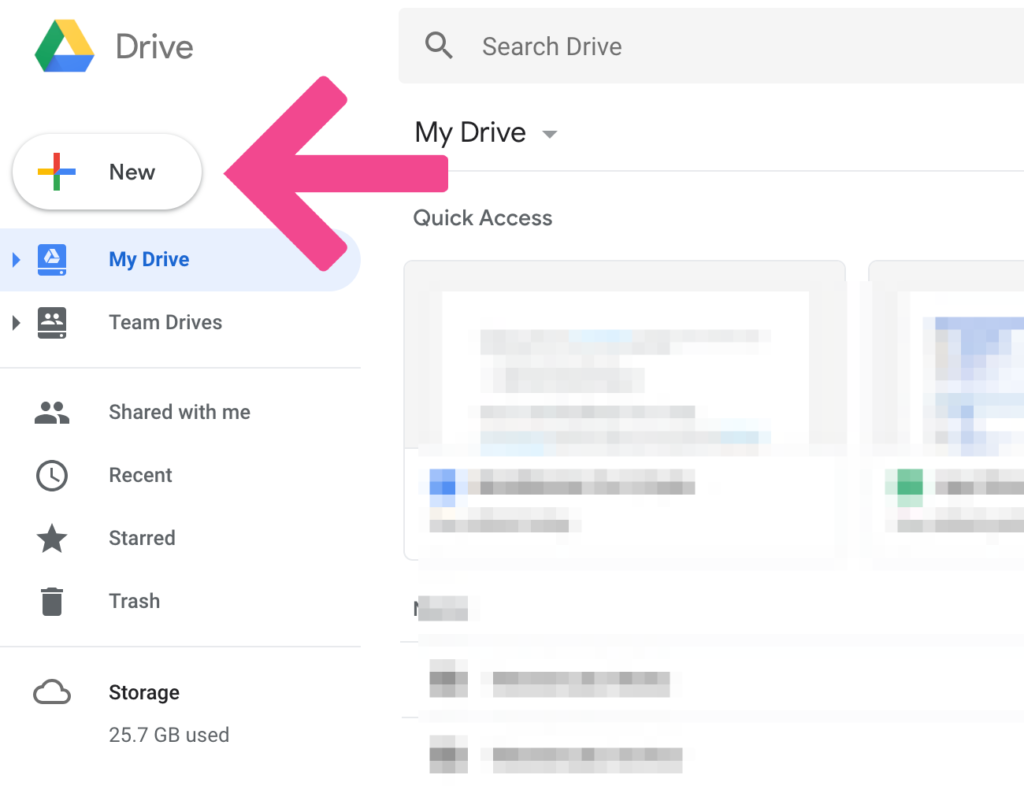 Hướng dẫn tạo google biểu mẫu bước 3
Hướng dẫn tạo google biểu mẫu bước 3
Lựa chọn drive
Bước 5: Chọn mục Ứng dụng khác.
Bước 6: Sau đó lựa chọn mục google biểu mẫu như hình hướng dẫn ở đây.
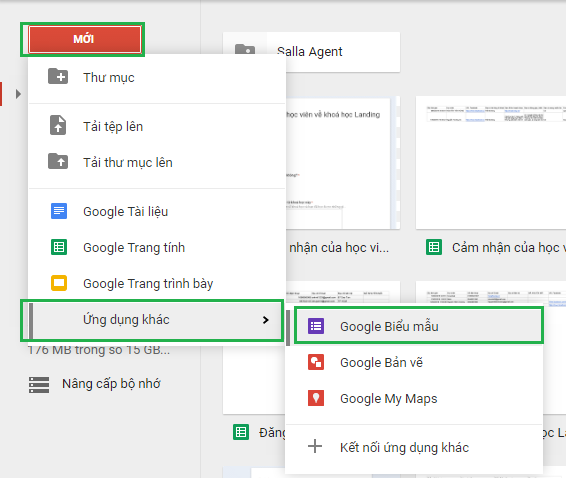 Hướng dẫn tạo google biểu mẫu bước 6
Hướng dẫn tạo google biểu mẫu bước 6
Chọn mục google biểu mẫu
Bước 7: Ở hành lang cửa số giao diện google biểu mẫu vừa tạo thì các bạn sẽ tạo tên tiêu đề và mô tả cho biểu mẫu này.
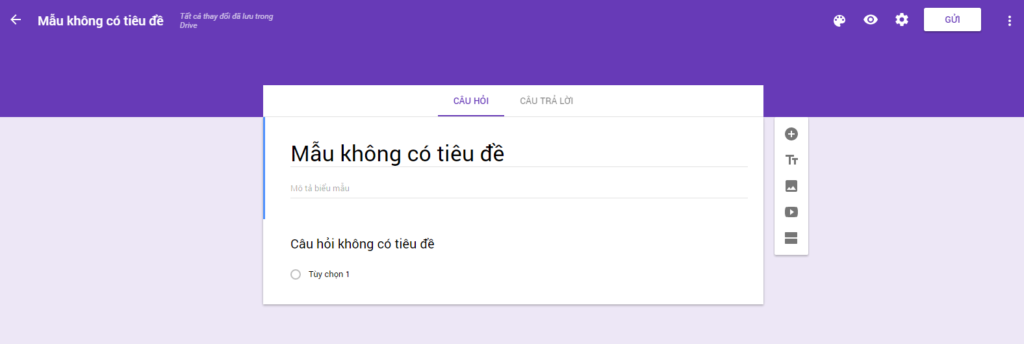 Hướng dẫn tạo biểu mẫu bước 8
Hướng dẫn tạo biểu mẫu bước 8
IV. Cách sử dụng google biểu mẫu
Ở chỗ này là những hướng dẫn cách sử dụng google biểu mẫu đơn giản và thuận lợi thực hiện nhất, giúp cho bạn thuận lợi dàng áp dụng vào công việc mang lại những thuận lợi và hiệu suất thao tác làm việc mạnh hơn.
1. Cách tạo thắc mắc mới với biểu mẫu trên google
Để tạo thắc mắc mới với biểu mẫu trên google , thì đầu tiên các bạn sẽ nhấp vào dấu công “+” đầu tiên ở vị trí thanh công cụ. Ở trong phần nội dung thắc mắc mới thì bạn cần phải phải tạo nội dung thắc mắc và lựa chọn loại đáp án mà bạn mong muốn những người dân dùng khác sẽ trả lời.
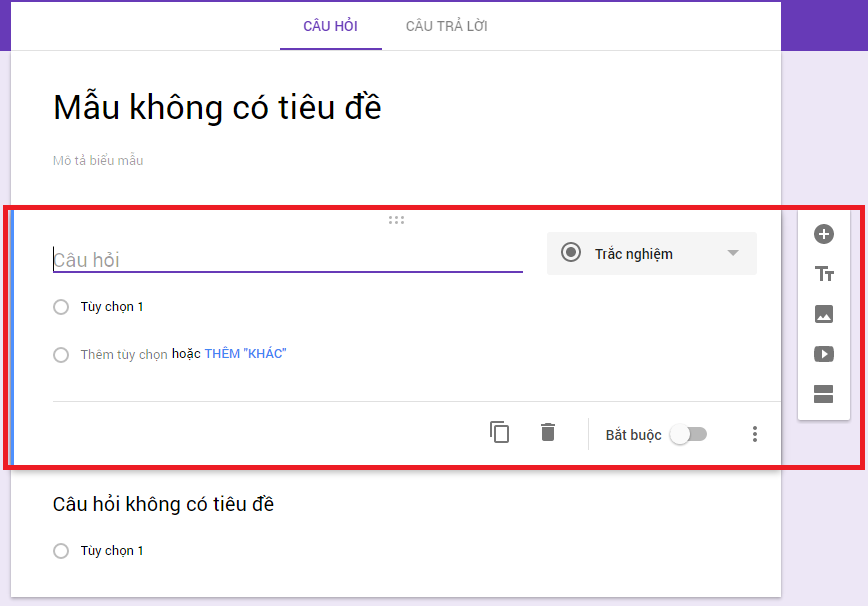 Nhấn vào dấu cộng “+” để thêm một thắc mắc mới
Nhấn vào dấu cộng “+” để thêm một thắc mắc mới
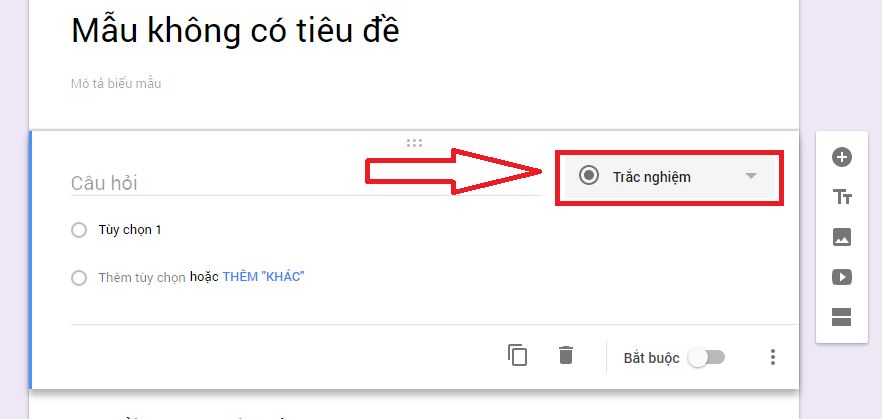 Lựa chọn kiểu trả lời mà bạn mong muốn
Lựa chọn kiểu trả lời mà bạn mong muốn
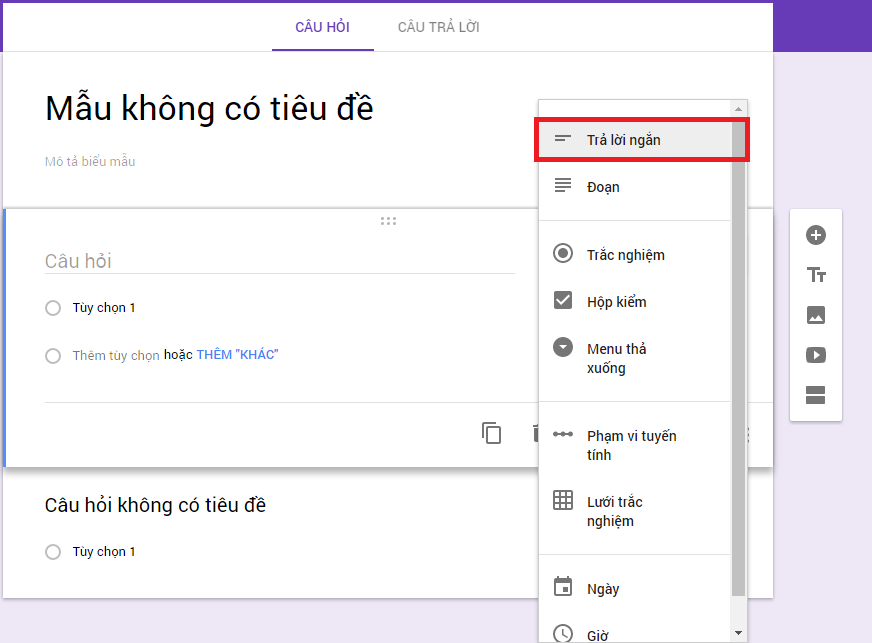 Lựa chọn mục Trả lời ngắn cho phần trả lời ngắn
Lựa chọn mục Trả lời ngắn cho phần trả lời ngắn
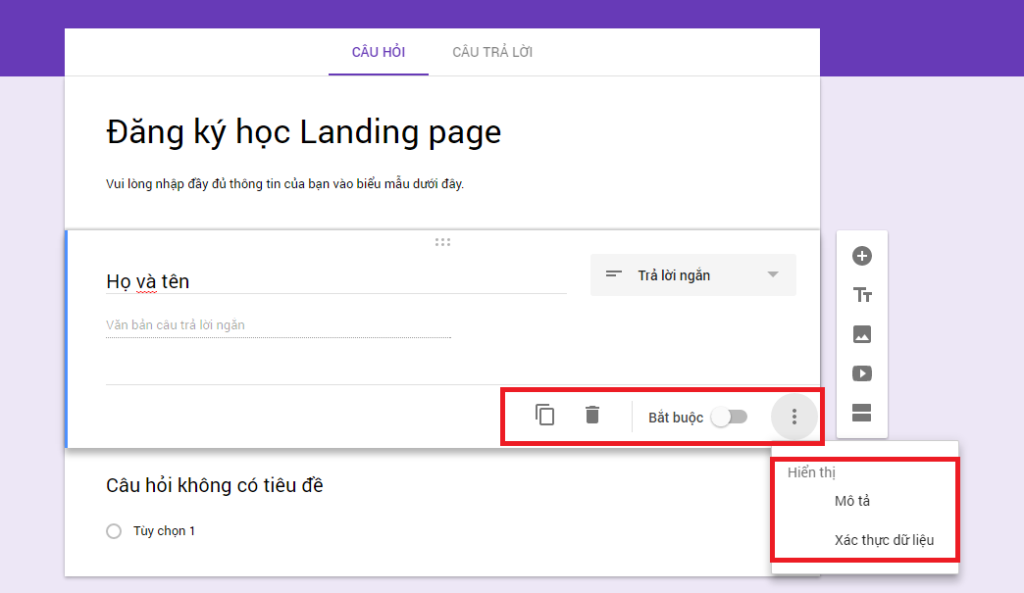 Có thêm các lựa chọn khác ví như xóa, sao chép, bắt buộc …
Có thêm các lựa chọn khác ví như xóa, sao chép, bắt buộc …
Với thứ tự hiển thị của tương đối nhiều thắc mắc thì bạn chỉ việc thực hiện thao tác kéo và di chuyển các thắc mắc về vị thứ tự mà bạn mong muốn. Chưa dừng lại ở đó, ở phía bên góc dưới của phần tạo thắc mắc trong google forms này thì những bạn vẫn có những lựa chọn khác ví như sao chép một thắc mắc mới tương tự, xóa thắc mắc, trạng thái bắt buộc của thắc mắc,…
2. Thêm tiêu đề mới cho biểu mẫu
Trong cách sử dụng google biểu mẫu cũng đều có hướng dẫn thực hiện việc thêm tiêu đề mới cho biểu mẫu, để thực hiện thì bạn chỉ việc nhấp vào biểu tượng chữ “Tt” trên thanh công cụ. Khi đó mục thêm tiêu đề mới cho biểu mẫu sẽ xuất hiện trên biểu mẫu mà các bạn đang sử dụng, tiếp theo bạn chỉ việc nhập vào đó và gõ tên tiêu đề mà bạn muốn thêm.
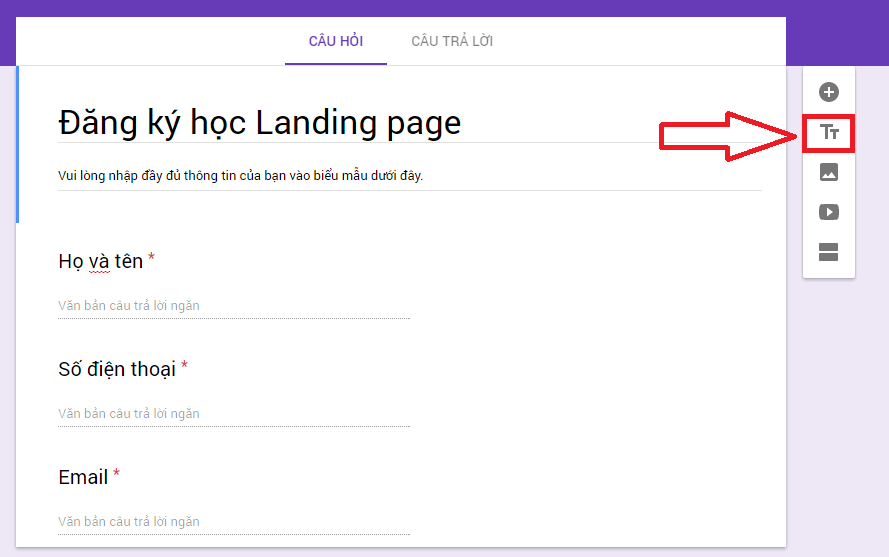 Gõ vào biểu tượng “Tt” trên thanh công cụ
Gõ vào biểu tượng “Tt” trên thanh công cụ
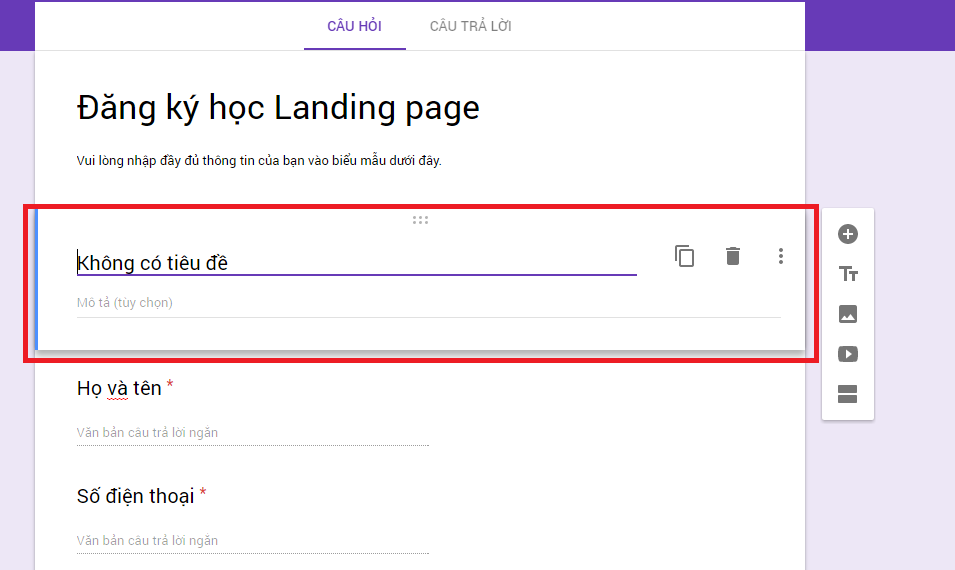 Gõ nội dung tiêu đề mà bạn muốn thêm
Gõ nội dung tiêu đề mà bạn muốn thêm
3. Chèn hình ảnh vào biểu mẫu
Để thực hiện thao tác chèn hình ảnh vào trong google biểu mẫu thì bạn chỉ việc thực hiện nhấp vào nút lệnh ảnh ở trên thanh công cụ bên phải màn hình hiển thị giao diện. Lúc này bạn cũng có thể tùy thích tải hình ảnh từ máy tính lên trên google biểu mẫu mà bạn đang thao tác hoặc cũng đều có thể chèn những hình ảnh chụp trực tiếp và chèn hình ảnh vào biểu mẫu mà bạn mong muốn.
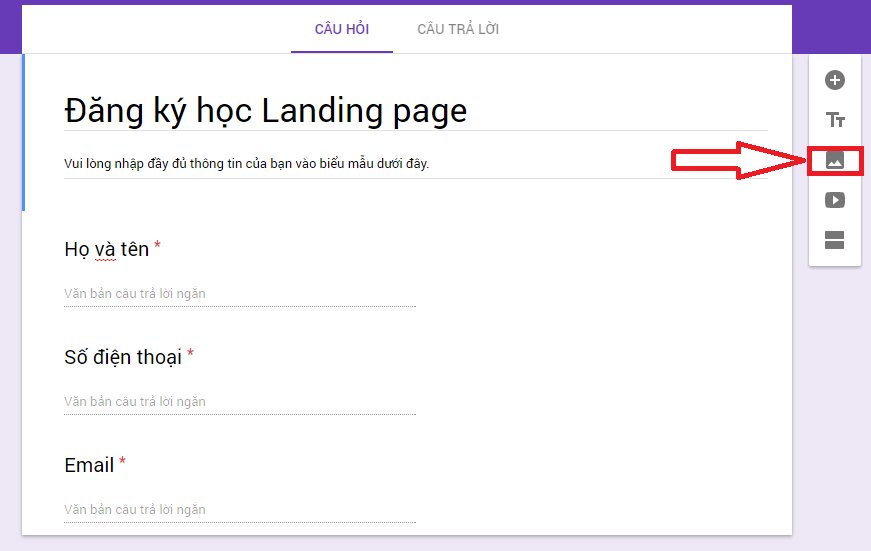 Nhấp vào biểu tượng hình ảnh để chèn ảnh
Nhấp vào biểu tượng hình ảnh để chèn ảnh
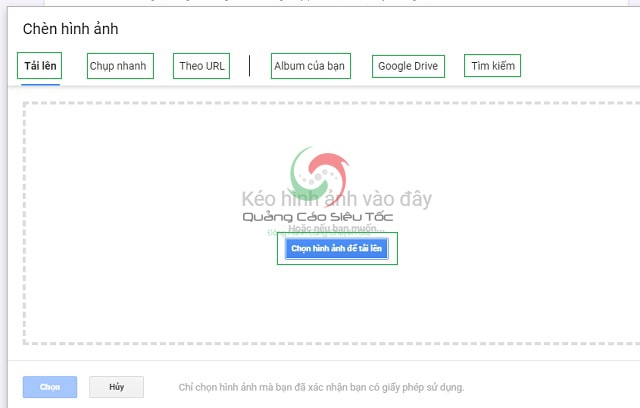 Sau đó lựa chọn phương thức chèn ảnh mong muốn
Sau đó lựa chọn phương thức chèn ảnh mong muốn
4. Cách chèn video vào google form
Xem thêm : Các kiểu tóc Uốn đuôi siêu xinh đẹp, dễ thường dành cho các chị em
Để thực hiện thao tác chèn video vào google form thì bạn cũng chỉ việc thực hiện rất đơn giản là nhấp vào biểu tượng video trên thành công cụ của giao diện biểu mẫu. Với thao tác này thì bạn cũng có thể tải video từ youtube trực tiếp lên biểu mẫu một cách nhanh chóng và thuận lợi dàng nhất.
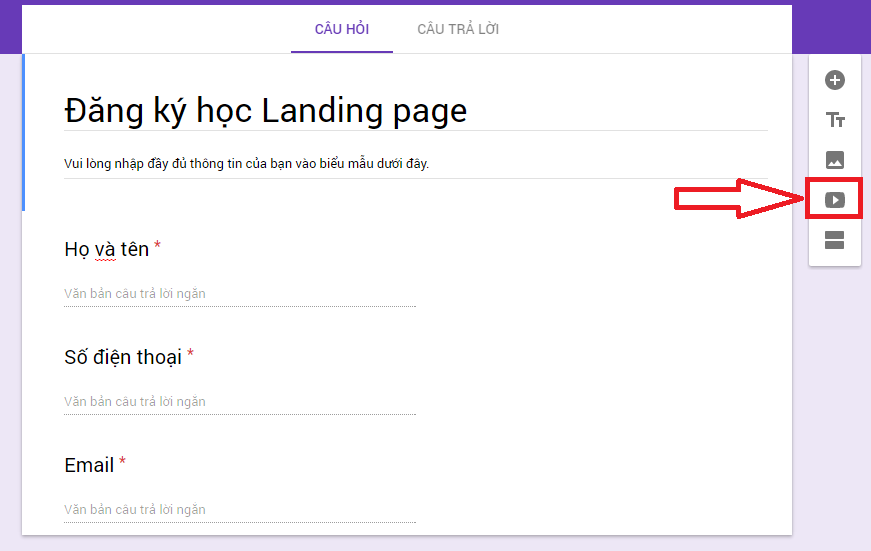 Nhấp vào biểu tượng video trên thanh công cụ
Nhấp vào biểu tượng video trên thanh công cụ
5. Tách biểu mẫu
Nếu như bạn mong muốn tách biểu mẫu của mình ra nhiều phần riêng biệt khác nhau để thuận lợi dàng phân biệt và sử dụng, thì bạn chỉ việc nhấp vào biểu tượng cuối cùng trên thanh công cụ của giao diện của google biểu mẫu để tách biểu mẫu ra nhiều phần khác nhau.
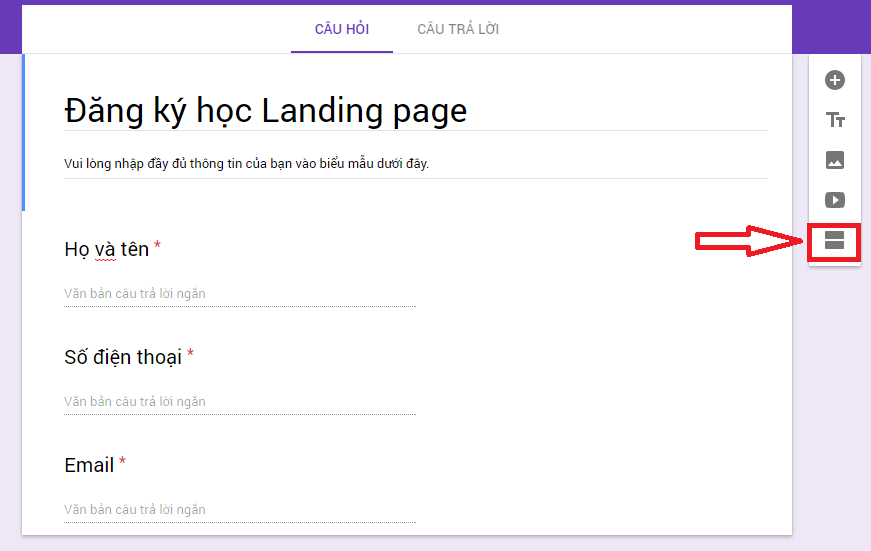 Nhấp vào biểu tượng để thực hiện tách biểu mẫu
Nhấp vào biểu tượng để thực hiện tách biểu mẫu
V. Các setup nâng cao của biểu mẫu
Nếu công việc của bạn yên cầu việc sử dụng google biểu mẫu bắt buộc cần phải có nhiều chức năng và tính năng hơn thì bạn cần phải phải tạo google form nâng cao để sở hữu thể đáp ứng đủ nhu cầu sử dụng của chính bản thân mình.
Để sở hữu thể thực hiện các setup nâng cao cho biểu mẫu thì bạn chỉ việc nhấp vào biểu tượng setup ở phía góc phải thanh công cụ để xuất hiện menu và các lựa chọn setup nâng cao khác. Tiếp theo thì bạn cũng có thể nhấp vào các setup nâng cao mà bạn muốn.
 Nhấp vào nút setup
Nhấp vào nút setup
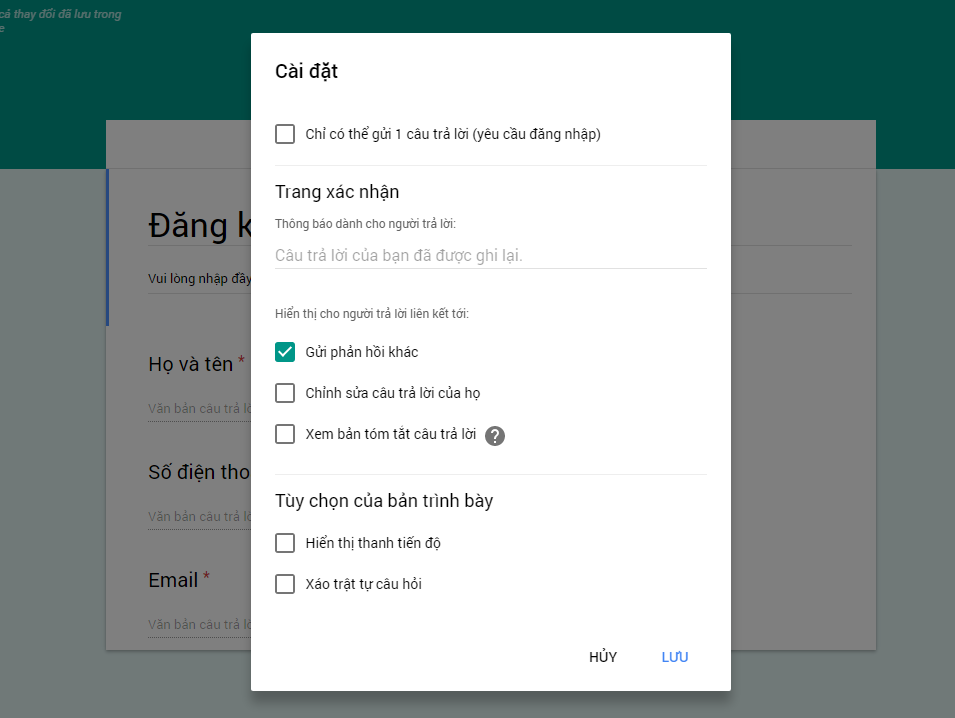 Nhấp vào các setup nâng cao của google form mà bạn muốn
Nhấp vào các setup nâng cao của google form mà bạn muốn
VI. Một số vấn đề khác của google biểu mẫu
Ở phần nội dung trên chúng tôi đã cung cấp đến những bạn những thông tin liên quan đến những cách sử dụng google biểu mẫu cơ bản, còn trong phần nội dung ở đây chúng tôi sẽ mang đến cho bạn những cách dùng google form nâng mạnh hơn, nhằm đáp ứng được mọi nhu cầu của người sử dụng hiện nay.
1. Chọn tone màu nền cho biểu mẫu
Nếu như bạn cảm thấy quá nhàm chán khi đối chiếu với những tone màu nền biểu mẫu quen thuộc thì có thể thực hiện các bước như sau để thay đổi tone màu nền cho google biểu mẫu. Đầu tiên bạn chỉ việc nhấp vào biểu tượng bảng màu như hướng dẫn của hình minh họa ở đây và lựa chọn một sắc tố đúng với sở thích của chính bản thân mình cho biểu mẫu mà bạn đang thao tác. Ngoài ra thì bạn cũng đều có thể tải hình ảnh từ máy tính của bạn lên làm hình nền của biểu mẫu của bạn.
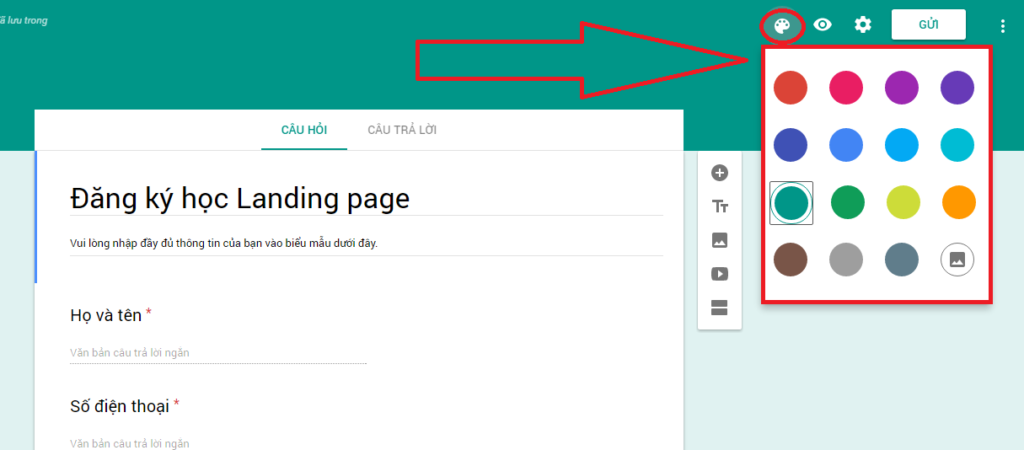 Thay đổi tone màu nền cho google biểu mẫu của bạn
Thay đổi tone màu nền cho google biểu mẫu của bạn
Thay đổi tone màu nền cho google biểu mẫu của bạn
2. Các lựa chọn khác
Tùy vào mục đích sử dụng của mỗi người mà các bạn cũng có thể nhấp vào biểu tượng dấu 3 chấm ở góc cạnh phải thanh công cụ để thực hiện các thao tác như tạo bản sao, in , thêm cộng tác viên, tiện ích bổ sung, trình chỉnh sửa tập lệnh …Nhấn vào biểu tượng dấu 3 chấm để thực hiện các thao tác khác
3. Gửi biểu mẫu
Khi chúng ta đã hoàn thành các nội dung cho biểu mẫu của mình và bạn muốn gửi bản google form này cho bất kỳ một ai đó thì bạn chỉ việc nhấp vào nút lệnh gửi, sau đó nhập đầy đủ các thông tin như chủ đề gửi, email của người nhận,…
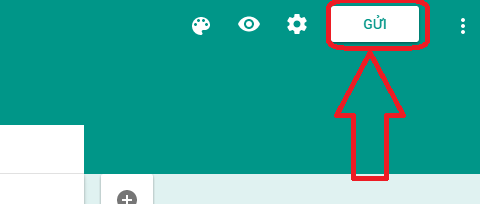 Nhấp vào nút gửi khi muốn gửi biểu mẫu
Nhấp vào nút gửi khi muốn gửi biểu mẫu
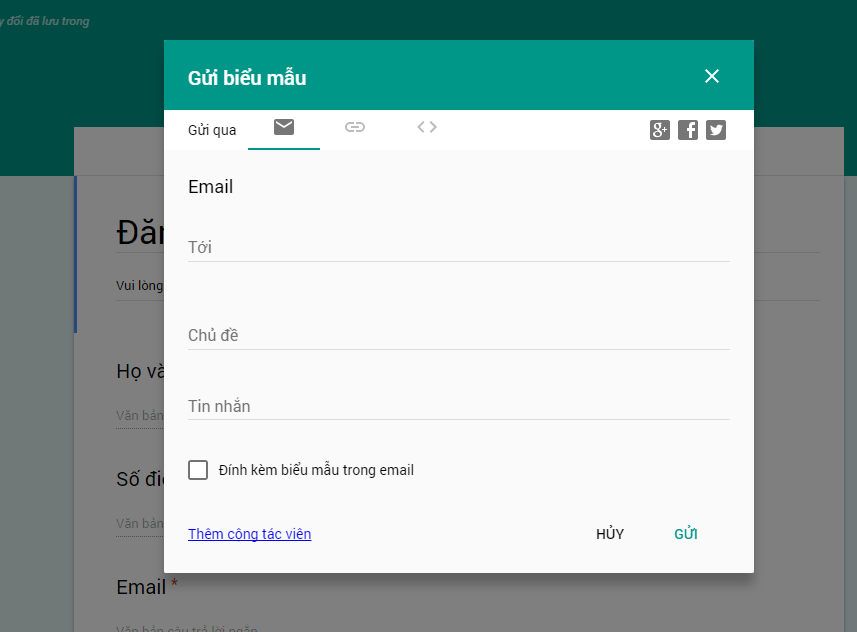 Lựa chọn nhiều phương thức gửi khác nhau mà bạn muốn
Lựa chọn nhiều phương thức gửi khác nhau mà bạn muốn
4. Xem trước biểu mẫu
Khi đã hoàn thành một nội dung google biểu mẫu nào đó và bạn muốn xem trước biểu mẫu xem có bất luận sai sót nào cần chỉnh sửa hay là không thì có thể thực hiện các thao tác sau:
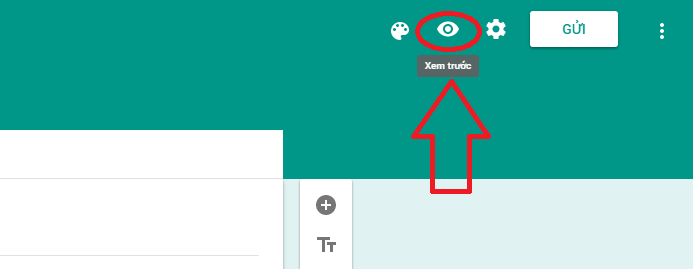 Nhấp vào biểu tượng xem trước trên thanh công cụ
Nhấp vào biểu tượng xem trước trên thanh công cụ
 Xem lại nội dung biểu mẫu xem có thiếu gì không?
Xem lại nội dung biểu mẫu xem có thiếu gì không?
Trên đây là toàn bộ nội dung liên quan đến những cách sử dụng google form cơ bản và nâng cao, được sử dụng khá nhiều hiện nay. Hy vọng sau lúc đọc hướng dẫn về phong thái sử dụng trên của chúng tôi thì những bạn cũng có thể thực hiện và thao tác làm việc với google form một cách nhanh chóng và tiện lợi nhất.
VI. Cách sử dụng google form cho quản lý
Google form cũng là một ứng dụng được sử dụng rất nhiều trong các nghành quản lý hiện nay. Ở chỗ này chúng tôi sẽ cung cấp đến những bạn những cách sử dụng google form cho quản lý một cách cụ thể chi tiết và đơn giản nhất, giúp các bạn cũng có thể tham khảo để khiến cho công việc quản lý của mình trở nên nhanh chóng và thuận tiện hơn.
Đăng nhập google Docs
Đầu tiên để sở hữu thể đăng nhập được google docs thì bạn cần phải phải có một tài khoản gmail, sau đó bạn cần phải truy cập vào đường link www.docs.google.com rồi đăng nhập vào tài khoản Google Docs của mình.
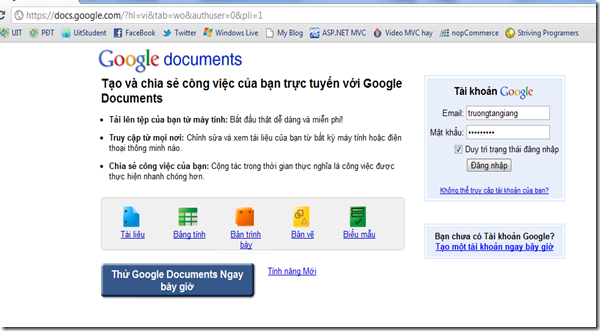 Đăng nhập tài khoản google
Đăng nhập tài khoản google
Thực hiện bước đăng nhập xong thì màn hình hiển thị của các bạn sẽ hiện ra giao diện như sau:
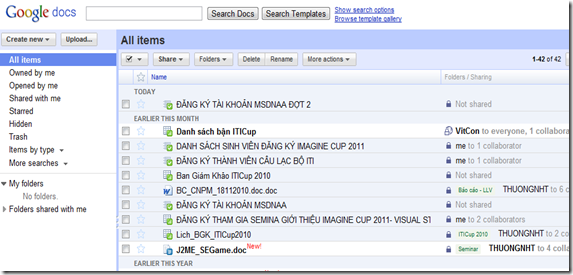 Giao diện của google docs
Giao diện của google docs
Tạo một Google form mới
Bạn cần phải chọn nút lệnh Create New -> Form để khởi tạo một hình minh họa mới như hình bên ở đây:
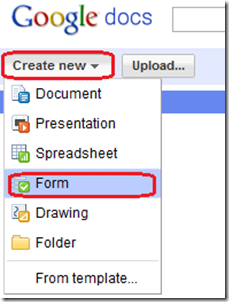 Giao diện của google docs
Giao diện của google docs
Giao diện mới sẽ xuất hiện sau đây
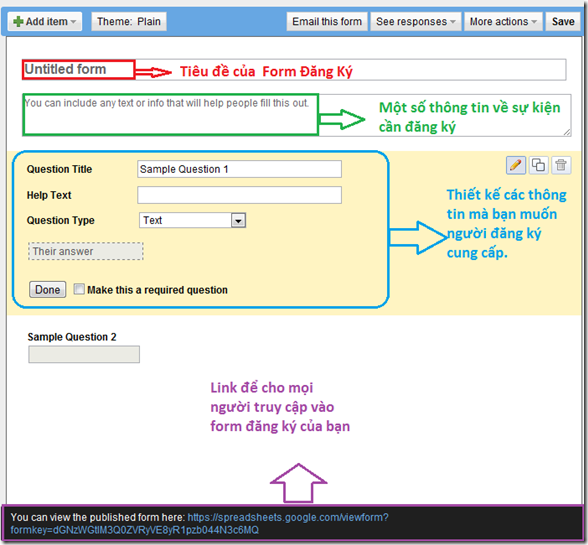 Giao diện mới sẽ xuất hiện như sau
Giao diện mới sẽ xuất hiện như sau
Thiết kế giao diện đăng ký
Thiết kế phần tiêu đề và thông tin sự kiện: Đầu tiên bạn cần phải điền tên của form đăng ký vào mục “Untitled Form” và cần phải cung cấp thêm một số thông tin cho những người dân dùng về Khóa học mà người ta đang muốn đăng ký vào phần textbox “You can include any text or info that will help people fill this out”, các bạn cũng có thể xem ví dụ bên ở đây:
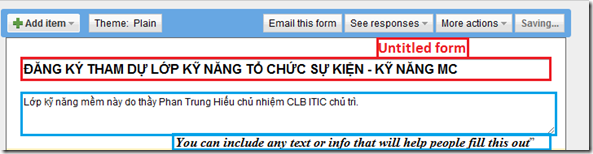 Ví dụ tham khảo
Ví dụ tham khảo
Thiết kế các thông tin yêu cầu người dùng cung cấp
Help text: có thể nêu ra một vài ví dụ minh họa để người dùng có thể tham khảo cách thực hiện.
Question tilted: nơi mà bạn cần phải nhập các thông tin mà người dùng cung cấp như họ tên, địa chỉ, email, số điện thoại cảm ứng thông minh …
Question type: kiểu mà bạn muốn người dùng dùng làm trả lời, có thể là list, text, lựa chọn,…dựa vào yêu cầu của bạn sao cho phù hợp.
Text: gần giống như textbox mà bạn cũng có thể điền những chuỗi nội dung ngắn hay dài tùy thích.
Xem thêm : Đặc điểm dân cư Việt Nam – Đặc điểm dân số và sự phân bố dân cư – Những chiến lược phát triển dân số
Checkboxes: gần giống với multic choice nhưng có thể giúp người dùng có thể lựa chọn nhiều mục cùng một lúc đơn giản và thuận lợi dàng hơn.
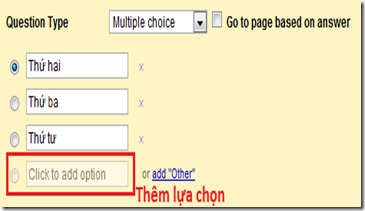 Giao diện của Multic choice
Giao diện của Multic choice
Giao diện của Multic choice
Choose from a list: nút lệnh có thể giúp người dùng sử dụng một mục từ một list được người thiết kế setup
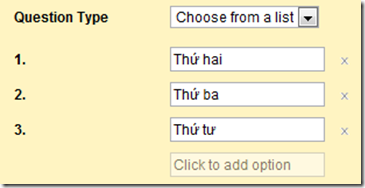 Giao diện của Multic choice
Giao diện của Multic choice
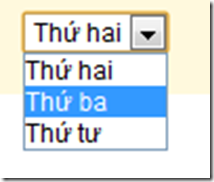 Giao diện của Multic choice
Giao diện của Multic choice
Scale là thanh chia mức độ. Ví dụ như sau lúc kết thúc một buổi thuyết trình và bạn muốn tìm hiểu mức độ hiểu của người xem về nội dung mà bạn vừa mới thuyết trình thì bạn cũng có thể sử dụng độ dài của thước chia là từ 1-10 để tham khảo và khảo sát về mức độ hiểu biết của người nghe.
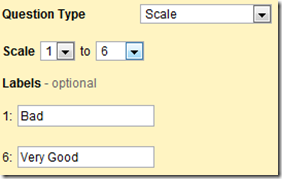 Thanh chia mức độ scale
Thanh chia mức độ scale
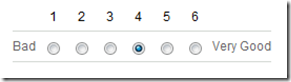 Thanh chia mức độ scale
Thanh chia mức độ scale
Đến bước này thì bạn cũng có thể yêu cầu người sử dụng phải điền đầy đủ những thông tin như họ tên, số điện thoại cảm ứng thông minh, địa chỉ, MSSV,…Và nếu trong trường hợp người sử dụng bỏ quên thao tác này thì Form sẽ gửi yêu cầu cho tất cả những người sử dụng điền đầy đủ thông tin. Để thực hiện được yêu cầu này thì bạn cần phải phải điền vào Make this a required question thì lúc này thuộc tính sẽ xuất hiện dấu “*” red color để nhắc nhở người dùng không được bỏ qua thao tác này.
 Lệnh yêu cầu người sử dụng phải điền thông tin đầy đủ
Lệnh yêu cầu người sử dụng phải điền thông tin đầy đủ
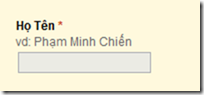 Lệnh yêu cầu người sử dụng phải điền thông tin đầy đủ
Lệnh yêu cầu người sử dụng phải điền thông tin đầy đủ
Lệnh yêu cầu người sử dụng phải điền thông tin đầy đủ
Cuối cùng thì bạn chỉ việc nhấn lệnh Done để kết thúc một thuộc tính.
Thêm một thuộc tính mới
Bạn cần phải phải vào Add item và lựa chọn những thuộc tính mà bạn muốn sử dụng, ví dụ như text, paragraph text,…
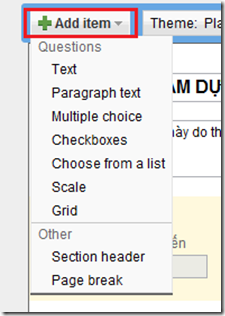 Cách thêm một thuộc tính mới
Cách thêm một thuộc tính mới
Chỉnh sửa những thông tin yêu cầu
Nếu như bạn muốn chỉnh sửa thông tin, nhân bản hay xóa các thuộc tính không sử dụng đến thì có thể thực hiện ở 3 icon góc bên phải của mỗi thuộc tính.
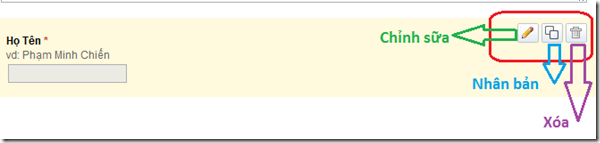 Cách chỉnh sửa những thông tin
Cách chỉnh sửa những thông tin
Thay mới Theme cho Form của bạn
Chọn lệnh Theme plain sau đó lựa chọn một theme phù hợp với sở thích của bạn.
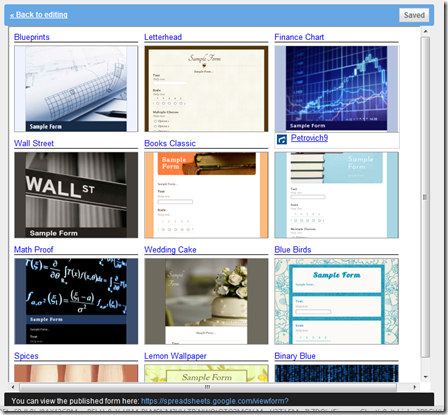 Thay đổi theme cho form
Thay đổi theme cho form
Sau thời điểm thực hiện tất cả những bước trên thì bạn đã hoàn thành những bước thiết kế form và có thể copy link ở góc cạnh dưới của form và đăng tải cho tất cả những người dùng đăng ký.
Quản lý form – xuất list
Sau bước tắt trình duyệt và thực hiện đăng nhập lại vào Google Docs thì các bạn sẽ nhìn thấy tiêu đề của form mà bạn vừa mới tạo xuất hiện ở trên cùng. Các bạn sẽ thực hiện các bước để chọn form đó và một giao diện như excel sẽ xuất hiện để bạn cũng có thể theo dõi những thông tin về những người dân đã đăng ký ứng dụng form của bạn.
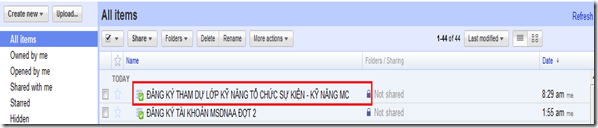 Giao diện giúp cho bạn quản lý thông tin người đăng ký
Giao diện giúp cho bạn quản lý thông tin người đăng ký
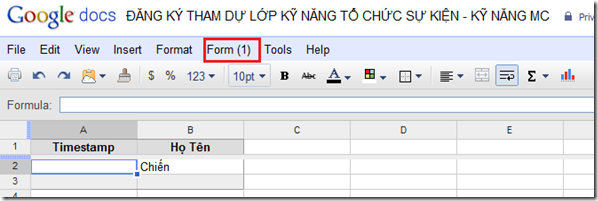 Giao diện giúp cho bạn quản lý thông tin người đăng ký 2
Giao diện giúp cho bạn quản lý thông tin người đăng ký 2
Nếu như bạn muốn chỉnh sửa form thì có thể thực hiện các bước sau
Chọn lệnh Form -> Edit form hoặc bạn cũng có thể di chuyển đến link của form mà người dùng đã đăng ký form -> go to live form. Còn nếu trong trường hợp bạn không muốn đăng ký vì đã mất thời hạn đăng ký thì bạn cũng có thể chọn lệnh form -> delete form.
Nếu như bạn muốn chia sẻ quyền quản lý cho tất cả những người khác thì thực hiện lệnh share -> sharing setting.
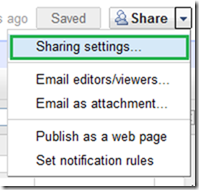 share quyền quản lý với những người khác
share quyền quản lý với những người khác
Khi hành lang cửa số sharing setting hiện ra thì bạn cần phải điền email của người mà bạn muốn chia sẻ quyền quản lý form, sau đó thì nhấn lệnh share.
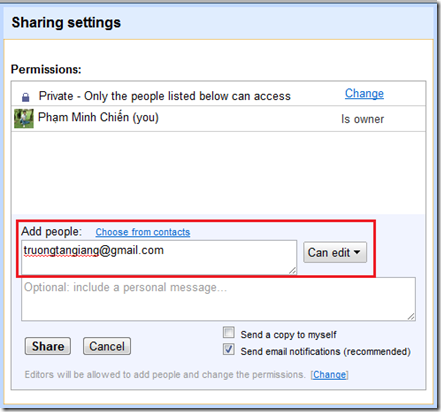 Share quyền quản lý form với những người khác
Share quyền quản lý form với những người khác
Bước cuối cùng thì bạn chỉ việc tải về file đăng ký về bằng phương pháp thực hiện lệnh File -> Tải về as -> excel. Ngoài ra bạn cũng đều có thể tải về bằng PDF, HTML,…
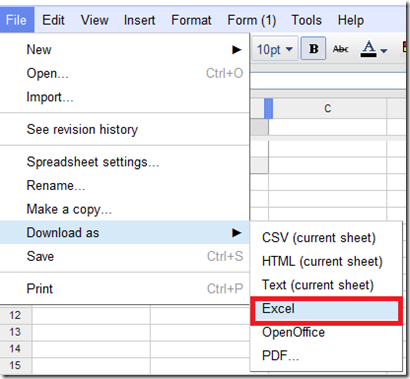 Thực hiện bước tải form xuống
Thực hiện bước tải form xuống
Như vậy, trong nội dung bài viết trên chúng tôi đã cung cấp đến những bạn những thông tin vô cùng có ích liên quan đến google biểu mẫu, cách sử dụng hiệu quả và phù hợp nhất. Hy vọng sau lúc tham khảo nội dung bài viết trên các bạn sẽ có được thêm nhiều hiểu biết và kinh nghiệm về việc sử dụng ứng dụng google biểu mẫu mang lại hiệu quả thao tác làm việc cao và khoa học hơn.
Nguồn: https://bankstore.vn
Danh mục: Tổng Hợp

