Việc chụp màn hình hiển thị không chỉ giúp bạn cũng có thể lưu lại những thông tin cần thiết một cách nhanh chóng mà còn rất đơn thuần thực hiện. Sau đây, chúng tôi sẽ hướng dẫn bạn tất cả những cách chụp màn hình hiển thị máy tính thường được sử dụng và đơn giản nhất.
- Các mẫu hợp đồng mua bán thông dụng hiện nay
- Tổng Hợp Những Câu Nói Về Tinh Yêu – Theo Lời Phật Dạy
- HƯỚNG DẪN Cách tạo ra một bài thuyết trình HẤP DẪN và CHUYÊN NGHIỆP
- Tổng hợp những thông tin cần biết về hoa mẫu đơn
- Chất liệu da tổng hợp: Khái niệm – Cách phân biệt và Lý do được sử dụng phổ biến
CÁCH CHỤP ẢNH MÀN HÌNH MÁY TÍNH ĐƠN GIẢN NHẤT BẢN CHUẨN -THỦ THUẬT MÁY TÍNH
Subscribe kênh YouTube : https://goo.gl/xaQLhV
Link hỗ trợ facebook :https://www.facebook.com/mucin.hp.9
CÁCH CHỤP ẢNH MÀN HÌNH MÁY TÍNH ĐƠN GIẢN NHẤT BẢN CHUẨN
THỦ THUẬT MÁY TÍNH
Nhớ là subscribe kênh để xem những video tiếp theo. cảm ơn các bạn
I. Cách chụp hình màn hình hiển thị trên máy tính PC và Máy tính xách tay
Nói theo cách, PC và máy tính cá nhân là những loại máy được sử dụng rất phổ biến. Sau này là một số thủ thuật chụp hình màn hình hiển thị trên các loại máy này.
1. Cách chụp hình màn hình hiển thị Windows 7
Trong những phiên bản trước và Windows 7, để có thể chụp toàn bộ màn hình hiển thị các bạn sẽ ấn phím Print Screen trên bàn phím. Còn muốn chụp hành lang cửa số trình duyệt đang mở thì các bạn sẽ sử dụng tổng hợp phím ALT + Print Screen.
Sử dụng phím Print Screen
 chụp hình màn hình hiển thị bằng phím PrtSC
chụp hình màn hình hiển thị bằng phím PrtSC
Tất cả hình ảnh màn hình hiển thị đã chụp sẽ tiến hành lưu trong Clipboard. Sau đó, để dán hình đã chụp, bạn phải mở Word, Paint hoặc photoshop rồi chọn Paste hoặc ấn tổng hợp Ctrl + V.
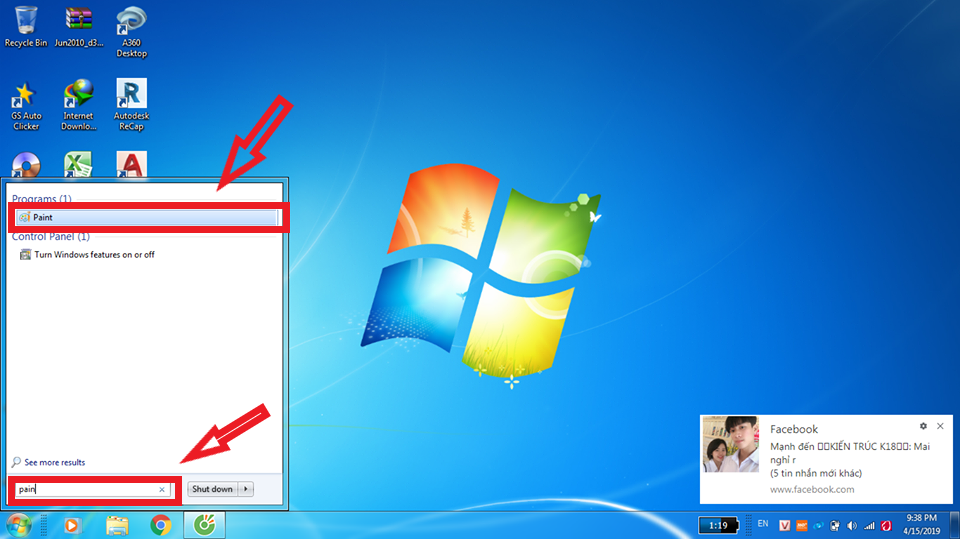 Cách tìm và mở paint trong win 7
Cách tìm và mở paint trong win 7
Paste ảnh đã chụp vào Paint

Paste ảnh đã chụp vào Paint
2. Cách chụp hình màn hình hiển thị Windows 8 và 8.1
Sang đến Window 8 và những phiên bản về sau, để có thể chụp ảnh màn hình hiển thị, bạn phải ấn tổng hợp phím Windows + Print Screen hoặc Windows + Fn + Print Screen.

Sử dụng tổng hợp phím Windows + Print Screen hoặc Windows + Fn + Print Screen
Lúc này, hình ảnh đã chụp sẽ lưu trong thư mục C:Users/[USERNAME]/thư mục PicturesScreenshots dưới dạng .png
 Thư mục chứa ảnh được lưu ở ổ C
Thư mục chứa ảnh được lưu ở ổ C
Ảnh chụp màn hình hiển thị máy tính
Để mà chụp ảnh hành lang cửa số hay trình duyệt đang mở, các bạn sẽ sử dụng tổng hợp phím ALT + Print Screen hoặc ALT + Fn + Print Screen. Khác với Windows 7, hình ảnh này ở Windows 8 hay 8.1 sẽ có được thêm hiệu ứng đổ bóng.
Chúng ta có thể vô hiệu hiệu ứng đổ bóng trên Windows 8 và 8.1 bằng phương pháp thiết lập khối hệ thống nâng cao. Bạn hãy gõ tìm kiếm Advanced system settings trong Windows để thiết lập tùy chỉnh. Dưới Performance, bạn chọn Settings…, sau đó bỏ chọn phần Show shadows under windows. Nhấn OK để thiết lập thay đổi.
3. Cách chụp hình màn hình hiển thị máy tính Windows 10
Cách chụp màn hình hiển thị trên Windows 8.1 và windows 10 là giống nhau vì đều sử dụng tổng hợp phím Windows + Print Screen để có thể chụp. Thêm vào đó, Windows 10 còn còn hỗn trợ chụp hình màn hình hiển thị bằng phần mềm như Snipping Tool hoặc Microsoft Snip của Microsoft.
Bước 1: Mở ứng dụng snipping tool ( bạn cũng có thể tìm bằng nút Start -> gõ spinning tool)
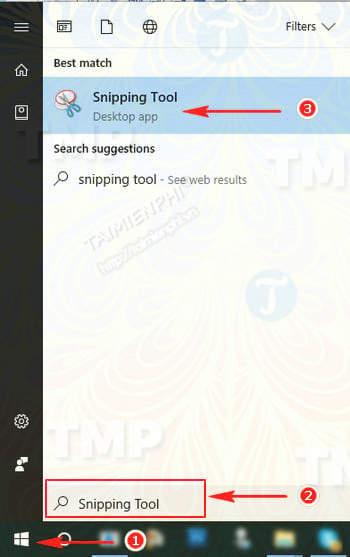 Bước 1: Tìm tên phần mềm trong máy tính
Bước 1: Tìm tên phần mềm trong máy tính
Bước 2: Giao diện phần mềm snipping tool
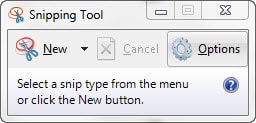 bước 2: Chụp hình màn hình hiển thị bằng công cụ snipping tool
bước 2: Chụp hình màn hình hiển thị bằng công cụ snipping tool
Bước 3: Lựa chọn các tùy chọn có sẵn của ứng dụng
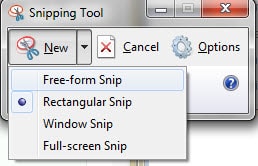
Lựa chọn các tùy chọn có sẵn của ứng dụng
– Không tính tiền-from Snip: Vẽ một đường khép kín xung quanh hình cần chụp
– Rectangular Snip: Chụp theo khối hình chữ nhật.
– Windows Snip: Khoanh vùng bất kỳ để có thể chụp.
– Full-screen Snip: Chụp toàn bộ màn hình hiển thị.
Khi click chuột vào New màn hình hiển thị sẽ dừng hoạt động, và bạn cũng có thể kéo chuột để có thể chụp hình bất kỳ.
Công cụ chụp hình màn hình hiển thị Snipping ToolTool
Để sử dụng Snipping Tool, bạn hãy nhấn phím Start + quận. Để sử dụng phần mềm Microsoft Snip cho Windows 10 bạn hãy gõ “Snip”.
Sử dụng phần mềm để có thể chụp ảnh trên Windows 10
Xem thêm : Tổng Hợp Các Mẫu Thông Báo Nghĩ Lễ Hay Dùng
Ngoài ra, một phần mềm trên Windows 10 có thể giúp chụp hình màn hình hiển thị và hỗ trợ người dùng chỉnh sửa ảnh ngay sau khoản thời gian chụp là Windows Ink Workspace.
II. Khắc phục sự cố thường gặp khi chụp màn hình hiển thị trên PC/máy tính cá nhân
Đôi khi, việc chụp màn hình hiển thị trên PC hay máy tính cá nhân có thể gặp một số vấn đề. Tuy nhiên, bạn đừng lo lắng bởi những vấn đề này hoàn toàn có thể khắc phục một cách đơn giản.
1. Bị lỗi không lưu được hình ảnh.
Thông thường, nếu chụp tự động hóa lưu, ảnh sẽ tiến hành lưu vào thư mục C:Users[Tên người dùng]PicturesScreenshots. Nếu ảnh lỗi không tự lưu được, bạn cũng có thể sử dụng Paint, Word hay Photoshop để Paste hoặc ấn Ctrl + V để dán ảnh đã chụp đó.
Nếu muốn khắc phục ảnh không lưu, bạn cũng có thể khắc phục bằng phương pháp mở Registry Editor. Để mở Registry Editor, bạn nhấn tổng hợp Windows + R và nhập lệnh “Regedit”. Sau đó nhấn OK và tìm kiếm đến đường dẫn sau:
HKEY_CURRENT_USERSoftwareMicrosoftWindowsCurrentVersionExplorer
Sau lúc đã tìm được đường dẫn, một hộp thoại trong khung bên phải được mở ra, bạn hãy tìm ScreenshotIndex xem có hay là không. Nguyên nhân bạn không lưu được ảnh đây chính là vì không có ScreenshotIndex.
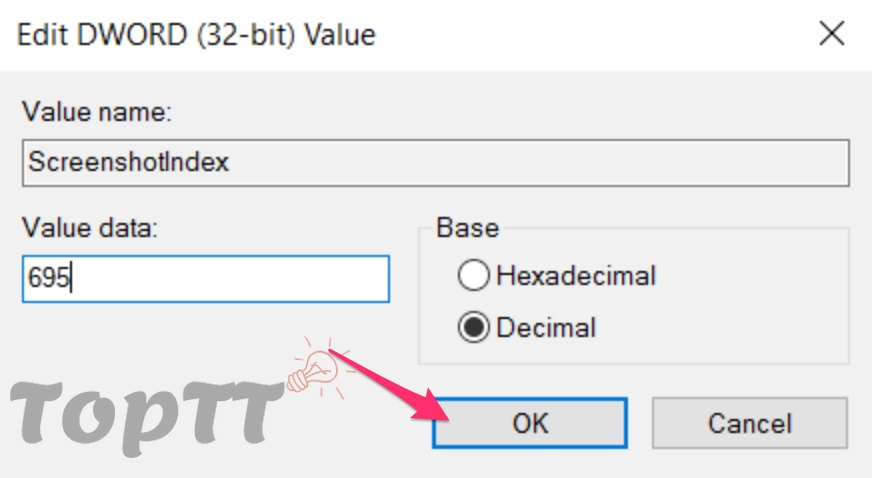 Khắc phục ảnh chụp không tự lưu
Khắc phục ảnh chụp không tự lưu
Tiếp tục, bạn hãy nhấp chuột vào vùng trống trong khung và chọn New > DWORD Value. Để tại vị tên ScreenshotIndex, bạn hãy nhấp đúp chuột và chọn Decimal. Trong ô thiết lập Value data, bạn điền 695 và nhấn OK.
Sau đó, bạn hãy tìm tới thư mục bằng đường dẫn sau:
HKEY_CURRENT_USERSoftwareMicrosoftWindowsCurrentVersionExplorerUser Shell
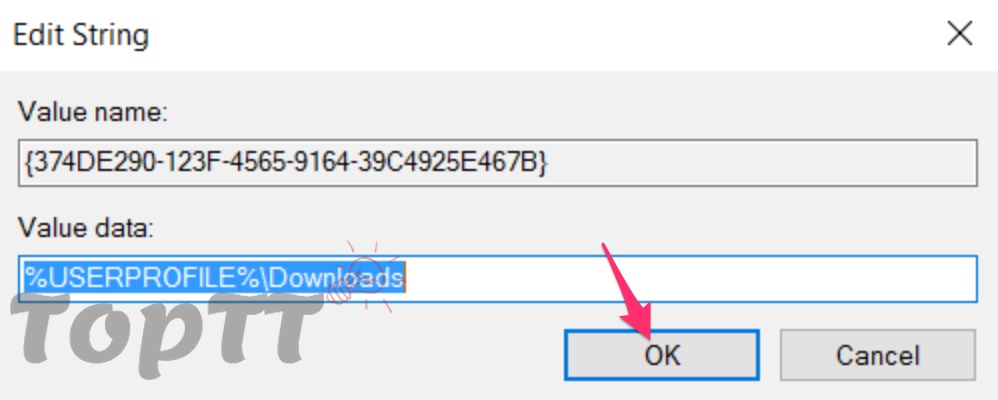 Khắc phục ảnh chụp không tự lưu nhanh chóng
Khắc phục ảnh chụp không tự lưu nhanh chóng
Sau đó, bạn hãy tìm chuỗi {B7BEDE81-DF94-4682-A7D8-57A52620B86F} và nhấp đúp chuột để mở. Tiếp tục đặt Value data:
%USERPROFILE%PicturesScreenshots
Nhấn OK để xác nhận và đóng hộp thoại Registry Editor. Cuối cùng, bạn phải khởi động lại Windows để sử dụng bình thường.
2. Chỉnh sửa địa chỉ lưu trữ ảnh chụp màn hình hiển thị
Thư mục mặc định lưu ảnh khi chụp hình màn hình hiển thị là C:Users[Tên người dùng]PicturesScreenshots. Tuy nhiên, bạn hoàn toàn có thể thay đổi thư mục lưu bằng phương pháp nhấp chuột vào thư mục thư mục Screenshot, chọn Location rồi chọn Move.
 Thay đổi thư mục lưu ảnh chụp màn hình hiển thị
Thay đổi thư mục lưu ảnh chụp màn hình hiển thị
Sau đó, các bạn sẽ chọn nơi lưu mới trên ổ cứng theo ý mình và nhấn Apply để kết thúc rồi nhấn OK để đóng.
Còn nếu muốn đặt lại về thư mục lưu mặc định lúc đầu, bạn hãy nhấn chuột mở hộp thoại Properties, chọn mục Location và nhấp chuột vào Restore Default.
3. Có thể làm gì với những ảnh chụp màn hình hiển thị?
So với ảnh màn hình hiển thị đã chụp, bạn hoàn toàn có thể thao tác chỉnh sửa bởi các công cụ chỉnh sửa ảnh trên PC và máy tính cá nhân.
III. Hướng dẫn chụp màn hình hiển thị máy tính tự lưu, không cần Paint
Để sở hữu thể chụp màn hình hiển thị mà không cần qua các ứng dụng chỉnh sửa trung gian bạn cũng có thể sử dụng tổng hợp phím sau:
Cách 1: Nhấn tổng hợp phím Windows + PrtSc (Print Screen)
Cách 2: Áp dụng khi phím PrtSc trên bàn phím của bạn không đứng một mình và có màu chữ khác so với phần lớn phím còn sót lại thì bạn phải phải kích hoạt phím PrtSc bằng phương pháp nhấn thêm phím Fn. Khi chụp màn hình hiển thị, bạn ấn tổng hợp phím Windows + Fn + PrtSc.
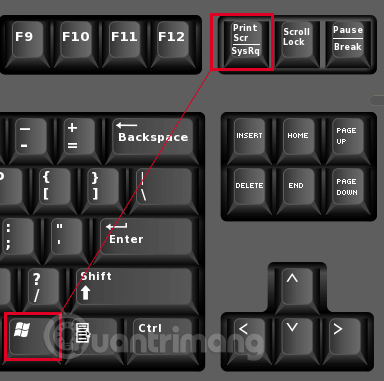 Ấn tổng hợp phím Windows + PrtSc
Ấn tổng hợp phím Windows + PrtSc
Để mở ảnh đã chụp màn hình hiển thị, bạn mở thư mục Pictures > Screenshots.
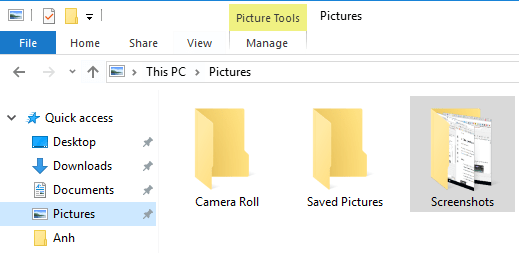 Mở ảnh chụp màn hình hiển thị
Mở ảnh chụp màn hình hiển thị
Ở những dòng máy khác nhau, phím PrtSc trên bàn phím có thể có những dạng như sau:
 Một số dạng khác của phím Print Screen
Một số dạng khác của phím Print Screen Một số dạng khác của phím Print Screen
Một số dạng khác của phím Print Screen Một số dạng khác của phím Print Screen
Một số dạng khác của phím Print Screen Một số dạng khác của phím Print Screen
Một số dạng khác của phím Print Screen Một số dạng khác của phím Print Screen
Một số dạng khác của phím Print Screen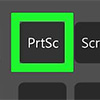 Một số dạng khác của phím Print Screen
Một số dạng khác của phím Print Screen
IV. Chụp hình màn hình hiển thị máy tính bằng công cụ
Ngoài cách chụp hình thông thường, bạn cũng có thể sử dụng các công cụ để có thể chụp màn hình hiển thị máy tính và chỉnh sửa trực tiếp bằng các công cụ đó.
1. Chụp màn hình hiển thị máy tính bằng Paint
Đây là cách áp dụng được với hệ điều hành Windows ở những phiên bản XP, Win 7, Win 8, Win 8.1 và Win 10.
a. Cách chụp toàn màn hình hiển thị máy tính
Để mà chụp màn hình hiển thị, bạn chỉ có ấn phím Print Screen ở góc cạnh trên bên phải bàn phím máy tính.
 Nhấn PrtSc để có thể chụp ảnh màn hình hiển thị máy tính
Nhấn PrtSc để có thể chụp ảnh màn hình hiển thị máy tính
Trong ô tìm kiếm ở Start, bạn nhập “Paint”. Sau đó mở Paint để Paste ảnh hoặc ấn Ctrl + V để dán ảnh vừa chụp. Ngoài ra bạn cũng có thể sử dụng các phần mềm chỉnh sửa ảnh khác cũng được.
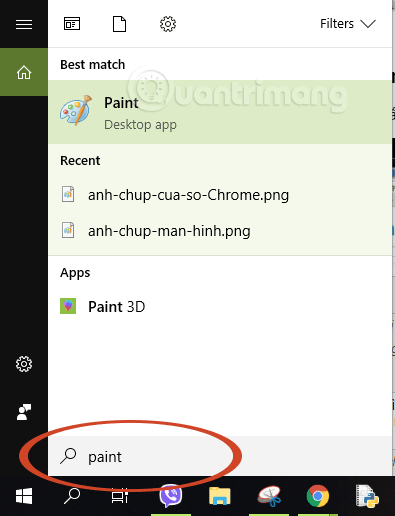 Nhập “paint” trong ô tìm kiếm
Nhập “paint” trong ô tìm kiếm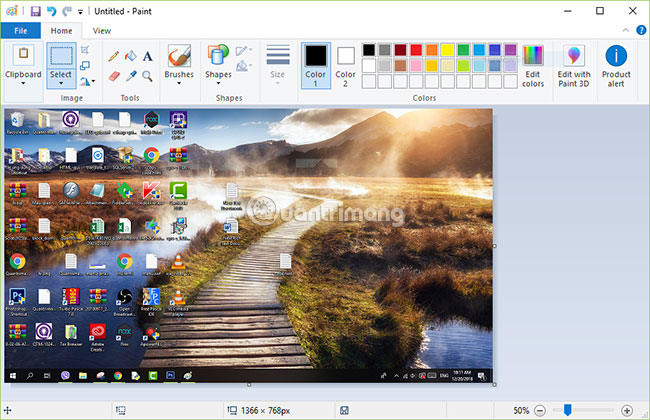 Nhấn tổng hợp phím Ctrl + V để dán ảnh vừa chụp
Nhấn tổng hợp phím Ctrl + V để dán ảnh vừa chụp
Nếu như khách hàng muốn cắt hình ảnh để chỉ lấy một phần ảnh chụp màn hình hiển thị, bạn nhấp chuột chọn Select và kéo chuột để tạo vùng muốn giữ lại. Sau đó, bạn chọn biểu tượng để cắt ảnh như trong hình ở đây:
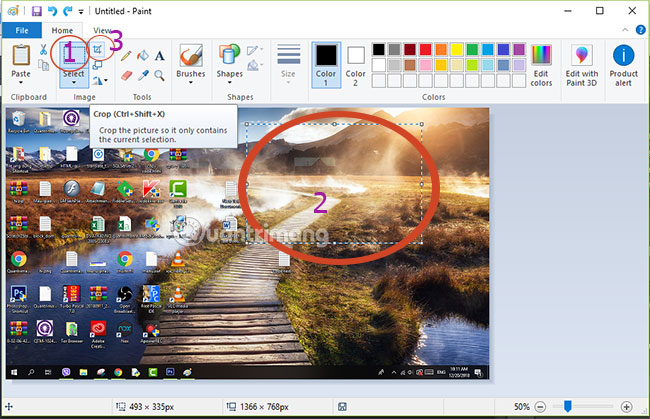 Cách cắt ảnh chụp màn hình hiển thị
Cách cắt ảnh chụp màn hình hiển thị
Sau đó, để lưu ảnh lại bạn ấn tổng hợp phím Ctrl + S. Kết quả thu được sẽ như hình ở đây:
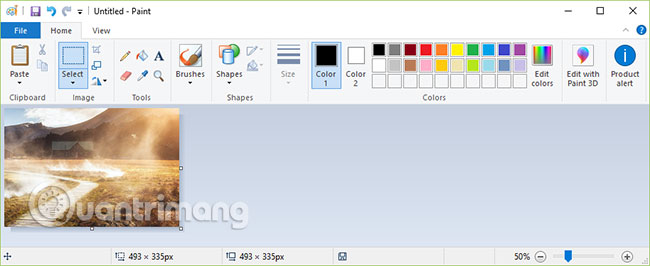 Ảnh sau khoản thời gian đã cắt từ ảnh chụp màn hình hiển thị
Ảnh sau khoản thời gian đã cắt từ ảnh chụp màn hình hiển thị
b. Chụp một hành lang cửa số trên màn hình hiển thị máy tính
Để mà chụp ảnh một hành lang cửa số trên màn hình hiển thị, bạn hãy mở hành lang cửa số đó ra và ấn tổng hợp ALT + Print Screen. Sau đó bạn thực hiện như bình thường. Bạn mở Paint và dán ảnh bằng Ctrl + V rồi lưu lại.
2. Chụp màn hình hiển thị bằng công cụ Snipping Tool
Xem thêm : Cách Sử Dụng Google Biểu Mẫu Chi Tiết Hiện Nay
Ngoài Paint, Snipping Tool cũng là công cụ hữu ích được tích hợp sẵn trên Windows giúp người sử dụng có thể chụp màn hình hiển thị máy tính một cách nhanh chóng và tiện lợi. Để mà chụp màn hình hiển thị bằng Snipping Tool, bạn hãy làm theo những bước ở đây:
Bước 1:
- Trên phiên bản Windows 7, Windows 10: chọn Start > Accessories > Snipping Tool
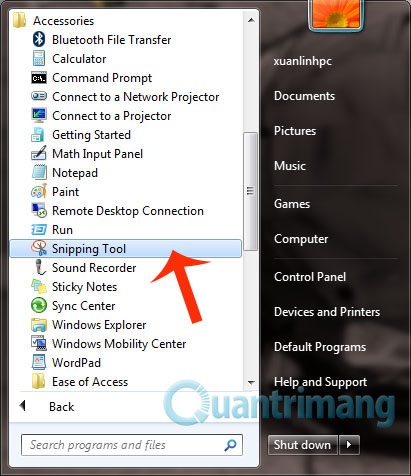 Mở snipping tool trên windows 7 và windows 10
Mở snipping tool trên windows 7 và windows 10
- So với phiên bản Windows 8/8.1, bạn hãy di chuột vào góc màn hình hiển thị bên phải, rồi nhấn chuột vào biểu tượng tìm kiếm. Trong ô tìm kiếm nhập “snipping”. Chọn Snipping Tool để mở phần mềm.
Bước 2: Sau lúc mở Snipping Tool, bạn di chuột chọn New, tại đây sẽ hiện ra 4 tuỳ chọn chụp màn hình hiển thị máy tính để bạn cũng có thể lựa chọn:
- Không tính tiền-form Snip: Chụp hình một cách tự do với viền ảnh là đường bạn tự khoanh trên màn hình hiển thị.
- Rectangular Snip: chủ trương chụp hình theo khung hình chữ nhật do bạn khoanh vùng.
- Window Snip: chụp hành lang cửa số đang mở trên màn hình hiển thị máy tính.
- Full-screen Snip: chụp hình toàn bộ màn hình hiển thị máy tính.
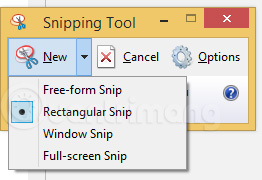 4 tuỳ chọn chụp màn hình hiển thị trong Snipping Tool
4 tuỳ chọn chụp màn hình hiển thị trong Snipping Tool
Với 2 kiểu chụp đầu, bạn cũng có thể tự khoanh vùng muốn chụp bằng phương pháp di chuột. Sau lúc chụp, bạn cũng mở Paint hoặc phần mềm chỉnh sửa ảnh khác và ấn Ctrl + V để dán ảnh. Sau đó tiếp tục chỉnh sửa theo ý muốn. Và hãy nhớ lưu ảnh trước lúc thoát phần mềm.
3. Chụp hình màn hình hiển thị bằng FastStone Capture
Nếu muốn chụp màn hình hiển thị máy tính, FastStone Capture cũng là một lựa chọn tốt dành cho tất cả những người sử dụng. Không chỉ vậy, FastStone Capture cũng đều có nhiều tính năng phục vụ nhu cầu của bạn.
Bước 1: Trước tiên, bạn phải tải phần mềm FastStone Capture. Sau lúc đã tải xong, bạn tiến hành tùy chỉnh phần mềm. Khi đã tùy chỉnh xong, bạn cũng có thể chụp màn hình hiển thị bằng các biểu tượng ở đây.
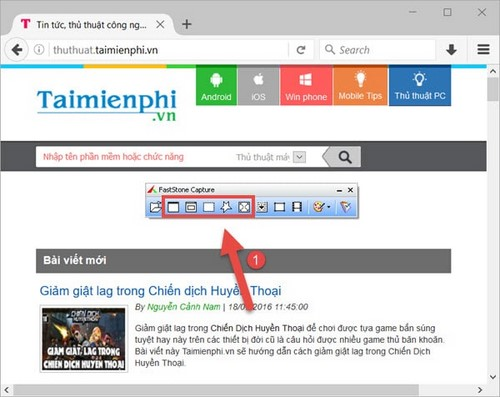 Chọn biểu tượng để có thể chụp màn hình hiển thị
Chọn biểu tượng để có thể chụp màn hình hiển thị
Bước 2: Chúng ta có thể chỉnh sửa ảnh về kích thước, thêm ảnh, chèn hình, số…tuỳ theo ý thích.
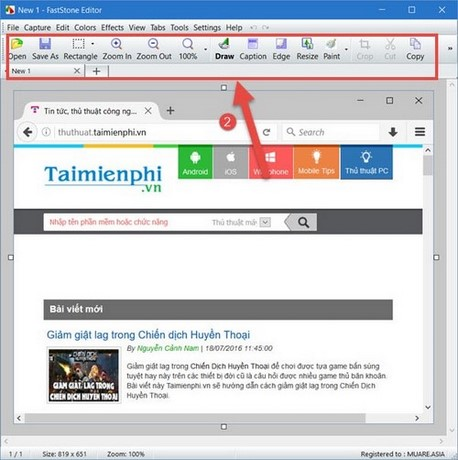 Sử dụng các công cụ để sửa ảnh
Sử dụng các công cụ để sửa ảnh
Bước 3: Nếu ảnh đã sửa xong, bạn hãy lưu lại dưới dạng ảnh JPG
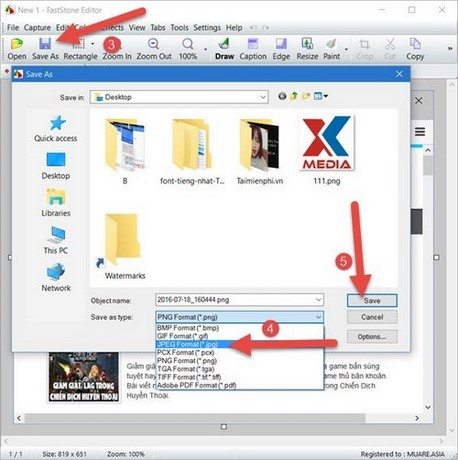 Lưu ảnh với định dạng JPG
Lưu ảnh với định dạng JPG
Bước 4: Nếu chưa ưng ý, bạn cũng có thể tuỳ chỉnh trong Settings.
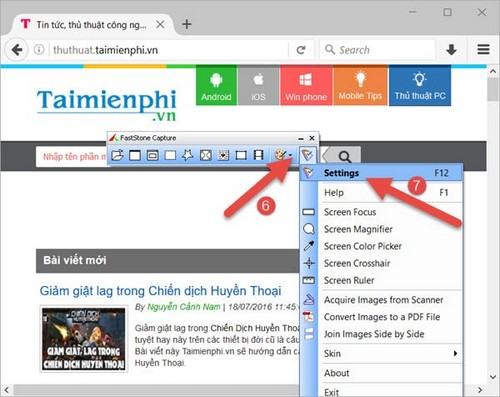 Cách chụp màn hình hiển thị máy tính
Cách chụp màn hình hiển thị máy tính
Bước 5: Nếu muốn tối ưu hoá việc chụp hình nhanh, bạn hãy tuỳ chỉnh Hotkey như ở đây.
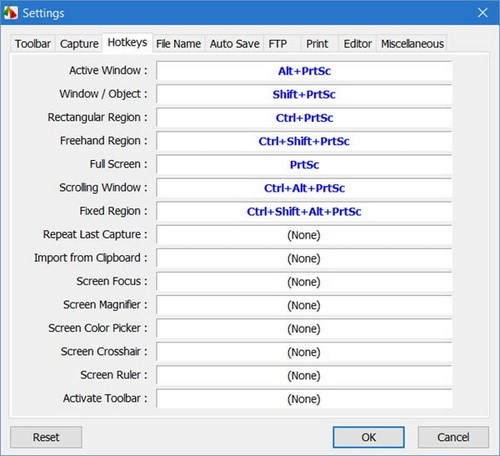 Tuỳ chỉnh Hotkey
Tuỳ chỉnh Hotkey
Active Windows: chủ trương chụp các hành lang cửa số phần mềm đang hoạt động trên màn hình hiển thị máy tính.
Windows/ Object: tự chọn chụp lại 1 ô hành lang cửa số đang mở.
Rectangular Region: chụp phần màn hình hiển thị đã được khoanh vùng.
Freehand Region: chủ trương này giúp cho bạn chụp bất luận nơi đâu trên màn hình hiển thị được khoanh vùng.
Full Screen: Chụp hình toàn bộ màn hình hiển thị máy tính.
Scrolling Windows: phần lớn sử dụng để có thể chụp toàn bộ website, cả những phần không được hiển thị trên màn hình hiển thị.
Fixed Region: chụp theo kích thước đã cho trước.
V. Chụp màn hình hiển thị máy tính trên macOS
Khác so với Window, macOS sẽ có được cách chụp màn hình hiển thị được hướng dẫn chi tiết cụ thể ở đây.
1. Chụp hình toàn màn hình hiển thị máy tính macOS
Để mà chụp toàn màn hình hiển thị, bạn nhấn tổng hợp phím Shift + Command (⌘) + 3. Ảnh chụp màn hình hiển thị sẽ tiến hành lưu trong Desktop dưới định dạng file .png.
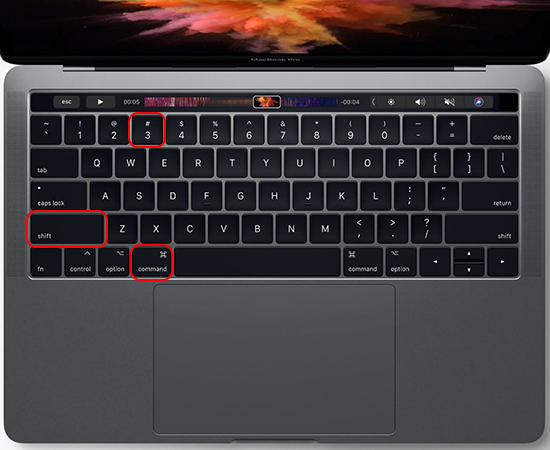
Chụp hình toàn màn hình hiển thị máy tính macOS
2. Chụp một phần màn hình hiển thị tùy chọn trên máy tính macOS
Các bạn sẽ sử dụng tổng hợp phím Shift + Command + 4 khi sử dụng macOS để có thể chụp ảnh màn hình hiển thị máy tính. Lúc này, mũi tên chuột sẽ thành hình dấu cộng. Bạn di chuyển con trỏ chuột đến vùng muốn chụp và kéo chuột đến hết phần cần chụp. Nếu muốn thay đổi vùng chụp, bạn hãy nhấn giữ phím Shift, Option hoặc Space trong lúc kéo chuột.
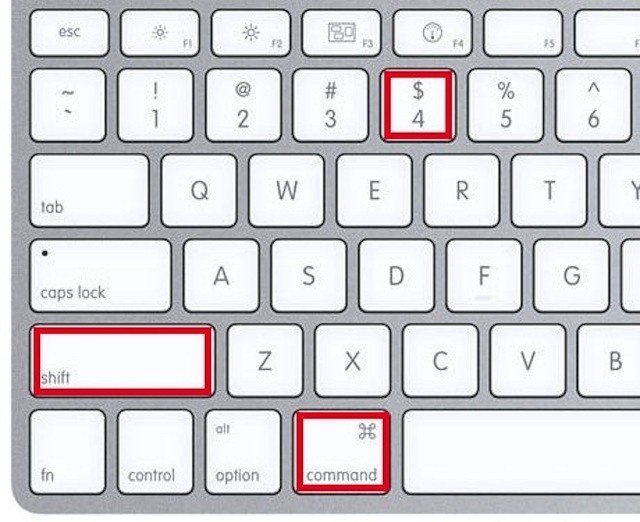 Cách chụp hình màn hình hiển thị sử dụng tùy chọn trên macos
Cách chụp hình màn hình hiển thị sử dụng tùy chọn trên macos
Nếu đã chụp xong, bạn nhả tay khỏi chuột. Khi muốn huỷ bỏ, bạn hãy nhấn phím Esc trước lúc nhả chuột.
3. Chụp một menu trên macOS
Để mà chụp một menu trên macOS, bạn thực hiện như sau:
- Nhấp chuột vào menu muốn chụp để hiển thị.
- Sử dụng tổng hợp phím Shift + Command + 4 để con trỏ chuột thành hình dấu cộng.
- Kéo chuột chọn menu muốn chụp.
- Để mà chụp màn hình hiển thị thì nên cần nhả chuột và ấn Esc để huỷ ảnh chụp màn hình hiển thị nếu muốn.
- Để mà chụp menu mà không hiện tên, sau khoản thời gian ấn tổng hợp phím Shift + Command + 4, bạn ấn tiếp phím Space thì con trỏ chuột hình dấu cộng sẽ thành camera. Bạn di chuyển chuột để camera di chuyển qua menu để làm nổi bật menu. Nhấp chuột để có thể chụp màn hình hiển thị menu.
4. Chụp Touch Bar trên macOS
Để mà chụp Touch bar trên macOS, bạn làm như sau:
Bước 1: Sử dụng tổng hợp phím Command + Shift + 6 trên macbook pro để có thể chụp Touch Bar. Ảnh sẽ tiến hành lưu mặc định trong Desktop.
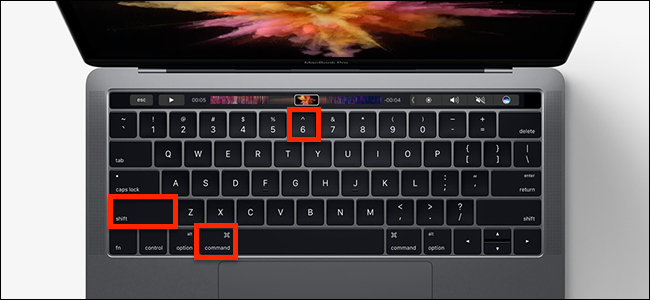 Chụp hình Touch Bar trên máy macOS
Chụp hình Touch Bar trên máy macOS
Bước 2: Người sử dụng sẽ ấn tổng hợp phím Control + Command + Shift + 6 để sao chép hình ảnh đã chụp vào clipboard hoặc dán vào word hay các phần mềm chỉnh sửa ảnh tương thích với macOS.
Bước 3: Để thay đổi các phím tắt chụp hình màn hình hiển thị Touch Bar trên máy macOS, người dùng hãy mở System Preferences > Keyboard > Shortcuts, nhấp chuột vào mục ScreenShots.
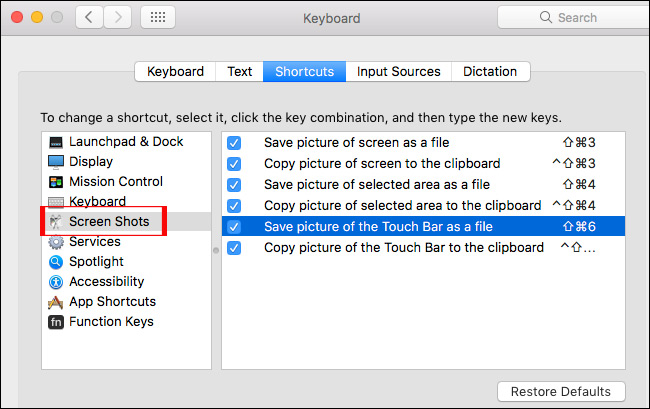 Thay đổi các phím tắt chụp hình màn hình hiển thị Touch Bar
Thay đổi các phím tắt chụp hình màn hình hiển thị Touch Bar
Ở hộp thoại này, các bạn sẽ thấy được những phím tắt mặc định trên khối hệ thống. Chúng ta có thể thay đổi phím tắt theo ý mình để sở hữu thể đơn thuần nhớ hoặc đơn thuần thao tác hơn.
Ngoài những cách chụp màn hình hiển thị máy tình trên, có thể sẽ còn tồn tại những cách khác. Tuy nhiên, chúng tôi đã giới thiệu đến bạn đọc những cách chụp màn hình hiển thị máy tính đơn thuần thực hiện và phổ biến nhất. Hy vọng rằng, nội dung bài viết đã cung cấp cho bạn những thông tin hữu ích và thiết thực.
Nguồn: https://bankstore.vn
Danh mục: Tổng Hợp

