Đăng nhập icloud là một trong những thao tác không thể thiếu khi chúng ta sử dụng những thiết bị như iphone, macbook… Mặc dù đăng nhập icloud được thực hiện vô cùng đơn giản dàng và nhanh chóng. Tuy nhiên với những người dân lần đầu tiên sử dụng các thiết bị điện thoại cảm ứng thông minh và máy tính. Thì việc đăng nhập icloud cũng sẽ gây ra ra những khó khăn và vướng mắc. Trong nội dung bài viết sau này chúng tôi sẽ gửi tới các bạn những hướng dẫn cụ thể về phong thái đăng nhập icloud trên các thiết bị máy tính và điện thoại cảm ứng thông minh và iphone.
- Hướng Dẫn Cách Trồng Hoa TuLip Nở Trúng Vào Dịp Tết
- Những kiến thức cơ bản về Hiện tượng cảm ứng điện từ và dòng điện xoay chiều
- Các kiểu tóc Uốn đuôi siêu xinh đẹp, dễ thường dành cho các chị em
- Tổng hợp những thông tin về mẫu CV tiếng anh và Các mẫu CV tiếng anh được sử dụng rộng rãi hiện nay
- Mẫu công văn: Khái niệm – Nội dung cơ bản và Một số mẫu công văn thông dụng
Hướng dẫn sử dụng iCloud trên Windows
Hướng dẫn cách thiết lập & sử dụng tài khoản iCloud trên máy tính chạy hệ điều hành Windows…
Xem cụ thể tại : http://www.lamntn.com
Cảm ơn bạn đã theo dõi #lamntn
hãy LIKE, SHARE & SUBSCRIBE để ủng hộ lamntn.com nhé.
G+ : https://plus.google.com/+Lamntncom
Facebook : https://www.fb.com/lamntn.fanpage
Twitter : https://twitter.com/lamntncom
I. Hướng dẫn đăng nhập icloud trên điện thoại cảm ứng thông minh
Icloud là một tính năng đóng vai trò vô cùng quan trọng trên các thiết bị như điện thoại cảm ứng thông minh iphone, macbook, ipad… Vì thế việc tìm hiểu và thành thạo các thao tác đăng nhập icloud trên điện thoại cảm ứng thông minh là cần thiết . Ở chỗ này chúng tôi sẽ hướng dẫn các bạn thực hiện một cách nhanh chóng và đơn giản nhất.
1. Cách đăng nhập icloud trên Iphone
Trước hết bạn cần phải phải đăng ký tài khoản icloud. Sau thời điểm bạn đã sở hữu một tài khoản icloud riêng thì có thể thực hiện những thao tác sau đây:
- Bước 1:
Trên giao diện màn hình hiển thị của iphone, nhấn chọn mục Settings – Setup rồi chọn icloud
 Vào mục tùy chỉnh thiết lập rồi chọn icloud
Vào mục tùy chỉnh thiết lập rồi chọn icloud
- Bước 2: Nhập vào thông tin ID apple và mật khẩu của bạn. Tiếp tục nhấn chọn Sign in để đăng nhập tài khoản. Lưu ý là ID apple và mật khẩu đấy là tài khoản mà bạn dùng làm đăng ký tài khoản icloud.
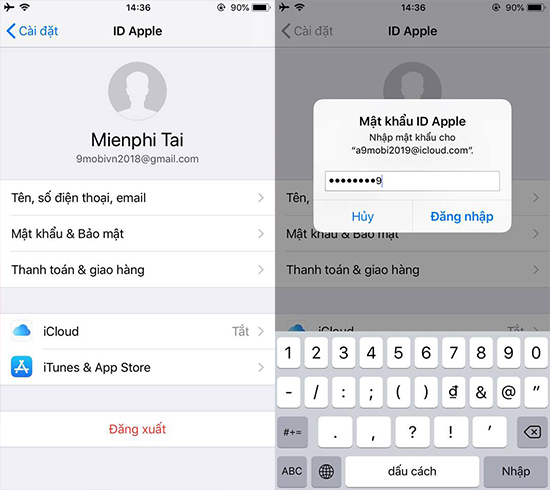 Nhập thông tin icloud
Nhập thông tin icloud
- Bước 3: Xác nhận lại mật khẩu một lần nữa. Nếu khách hàng có thiết lập mật khẩu bảo vệ khi đăng ký icloud. Thì sau thời điểm đăng nhập vào icloud sẽ cần phải xác nhận lại mật khẩu tài khoản. Nếu không nhớ mật khẩu xác nhận thì bạn sẽ không còn thể thực hiện được những bước đăng nhập này.
- Bước 4: Sau bước xác nhận thì sẽ đợi mạng lưới hệ thống máy kiểm tra. Khi máy báo Ok thì bạn đã thực hiện thành công các bước đăng nhập vào tài khoản icloud trên điện thoại cảm ứng thông minh iphone rồi đó. Đăng nhập icloud trên iphone xong sẽ giúp chúng ta có thể thực hiện và khai thác những tính năng mà bạn muốn dùng.
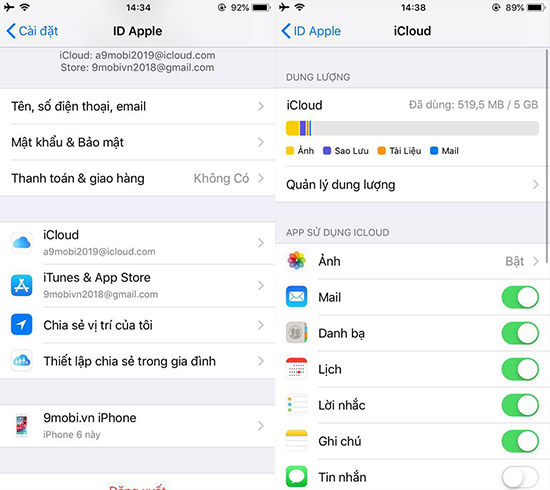 Đăng nhập icloud trên iphone thành công
Đăng nhập icloud trên iphone thành công
Với những thao tác cực đơn giản trên thì hy vọng chúng ta có thể đăng nhập icloud trên thiết bị iphone thành công nhé.
2. Đăng nhập trên Ipad
Đăng nhập icloud trên Ipad cũng luôn có những thao tác cơ bản giống với điện thoại cảm ứng thông minh iphone. Để sở hữu thể đăng nhập icloud thì bạn đã và đang đăng ký và phải có tài khoản ID apple. Khi muốn thực hiện đăng nhập một tài khoản icloud mới thì bạn chỉ việc đăng xuất tài khoản cũ. Sau đó thực hiện các bước đăng nhập tài khoản icloud trên ipad theo những hướng dẫn sau:
- Bước 1: Để đăng xuất tài khoản icloud cũ thì bạn chỉ việc vào mục Settings – Setup trên màn hình hiển thị giao diện của Ipad. Sau đó chọn mục “iTunes và App store” rồi chọn Sign out để đăng xuất tài khoản cũ.
Xem thêm : HƯỚNG DẪN Cách đọc nối âm và nuốt âm trong Tiếng Anh theo giọng Anh Mỹ
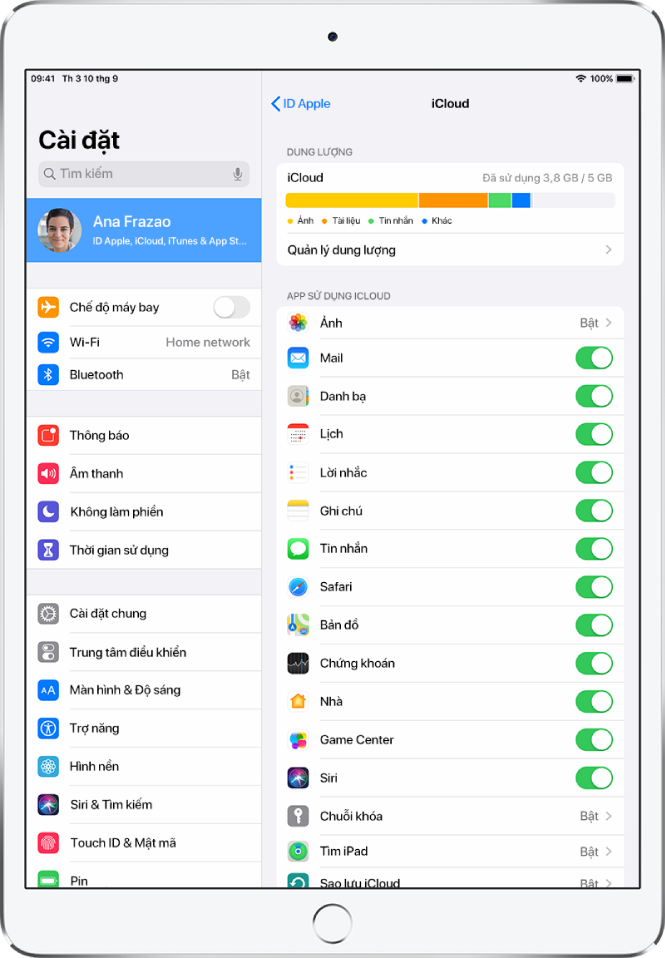 Đăng xuất tài khoản cũ
Đăng xuất tài khoản cũ
- Bước 2: Nhập vào tài khoản ID apple cùng với mật khẩu của bạn
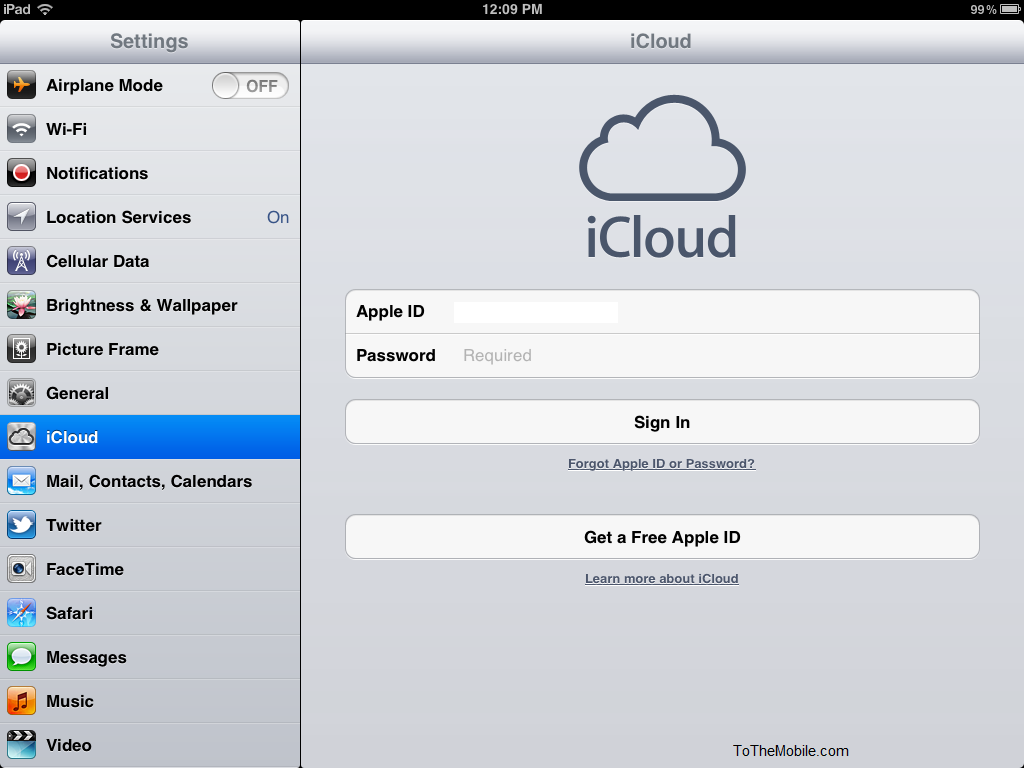 Nhập vào tài khoản icloud của bạn
Nhập vào tài khoản icloud của bạn
- Bước 3: Sau thời điểm nhấn chọn Sign in xong. Bạn cần phải đợi một vài phát để mạng lưới hệ thống máy kiểm tra lại các thông tin tài khoản của bạn. Sau thời điểm xác nhận hoàn thành xong thì máy sẽ báo Ok. Lúc này chúng ta có thể bắt đầu sử dụng các tính năng của icloud trên thiết bị Ipad của mình.
Các thao tác đăng nhập icloud trên Ipad thường rất đơn giản và đơn giản thực hiện. Vì thế, bất kì ai cũng luôn có thể tự đăng nhập và sử dụng các tính năng mà mình muốn sử dụng.
3. Cách đăng nhập icloud trên macbook
So với những thiết bị macbook được tùy chỉnh thiết lập chạy hệ điều hành Mac OS X. Thì dịch vụ Icloud đã được Apple tích hợp sẵn trên thiết bị. Vì vậy nên những lúc tùy chỉnh thiết lập hệ điều hành này cho máy thì mạng lưới hệ thống máy sẽ yêu cầu bạn phải đăng nhập vào tài khoản icloud của mình. Việc đăng nhập icloud trên thiết bị macbook giúp chúng ta có thể đồng bộ tài liệu, quản lý và truy xuất các tệp tin hay tài liệu một cách đơn giản dàng hơn.
Khi chúng ta muốn kiểm tra xem những tệp tin nào sẽ tiến hành đồng bộ giữa IOS và Mac thì chúng ta có thể nhấn chọn Apple -> System Preferences -> iCloud. Như vậy, chúng ta có thể đơn giản dàng lựa chọn những tài liệu để thực hiện việc đồng bộ giống như trên các thiết bị IOS.
Nhưng nếu thiết bị Macbook của bạn không được tùy chỉnh thiết lập hệ điều hành Mac OS X. Thì bạn cần phải phải thực hiện những thao tác sau này để đăng nhập icloud trên macbook:
- Chọn mục Menu apple, tiếp tục chọn Tùy chọn mạng lưới hệ thống.
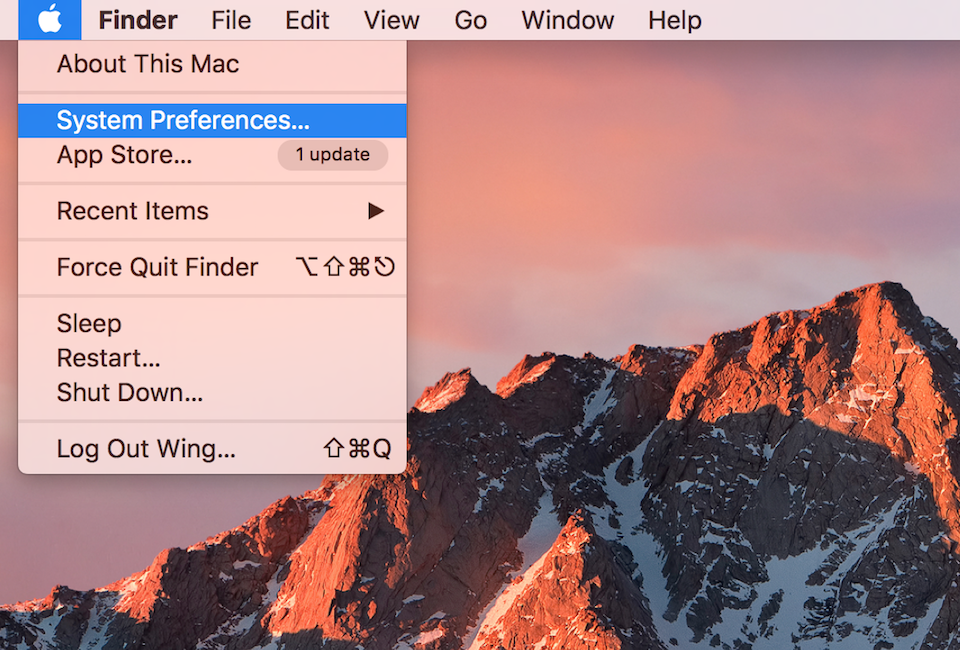 Đăng nhập icloud trên Macbook
Đăng nhập icloud trên Macbook
- Nhấn chọn vào biểu tượng icloud ở trên màn hình hiển thị giao diện.
 Chọn biểu tượng icloud trên màn hình hiển thị giao diện
Chọn biểu tượng icloud trên màn hình hiển thị giao diện
- Thực hiện nhập ID apple và mật khẩu như các thiết bị khác. Sau thời điểm đăng nhập xong thì bạn cũng phải chờ ít phút để mạng lưới hệ thống xác nhận lại. Bước này giống như đăng nhập icloud trên iphone và ipad. Đợi đến khi mạng lưới hệ thống xác nhận đăng nhập thành công thì chúng ta có thể sử dụng các tính năng và ứng dụng mà bạn muốn thực hiện.
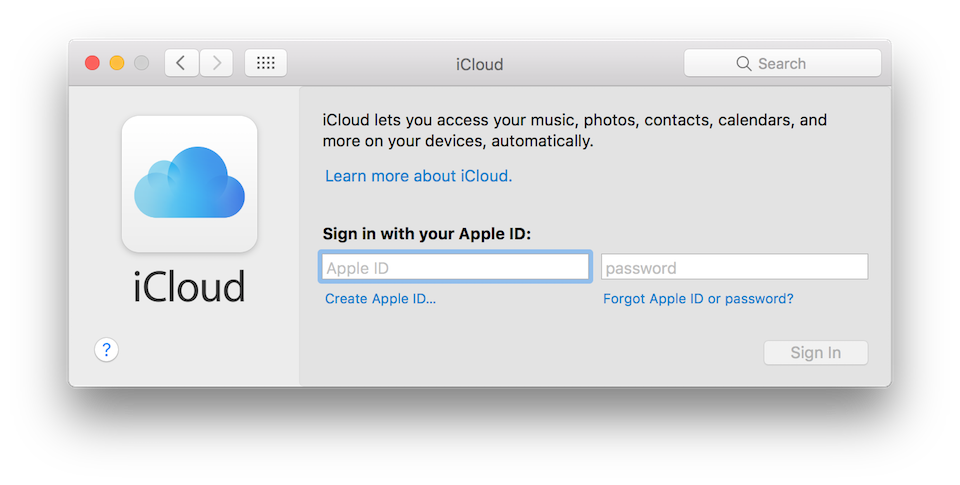 Nhập tài khoản Apple và nhấn nút Sign In
Nhập tài khoản Apple và nhấn nút Sign In
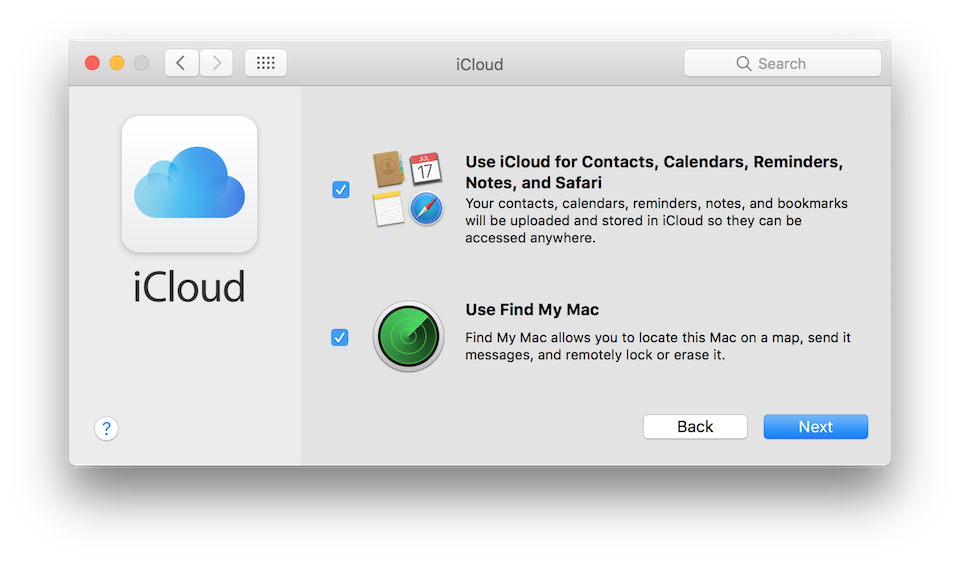 Chọn Next để tiến hành đồng bộ tài liệu trên iCloud vào máy tính
Chọn Next để tiến hành đồng bộ tài liệu trên iCloud vào máy tính
4. Những lưu ý khi đăng nhập icloud trên thiết bị điện thoại cảm ứng thông minh
Khi chúng ta muốn thực hiện các thao tác đăng nhập icloud nhưng lại không có những thiết bị được tùy chỉnh thiết lập Ios hay Macbook. Thì bạn hoàn toàn có thể đăng nhập icloud bằng phương pháp truy cập vào website iCloud.com trên Windows PC của bạn. Tiếp tục thực hiện những thao tác đăng ký tài khoản icloud và đăng nhập icloud như hướng dẫn. Sau thời điểm đăng nhập icloud thành công thì bạn đã sở hữu thể sử dụng các tính năng như Keynote, ghi chú, danh bạ, Numbers, Page được thiết lập dành riêng cho web.
II. Hướng dẫn đăng nhập icloud trên máy tính
Thay vì đăng nhập icloud trên các thiết bị điện thoại cảm ứng thông minh thì vô kể người thường có thói quen đăng nhập icloud trên các thiết bị máy tính. Việc đăng nhập icloud trên máy tính giúp người dùng có thể đơn giản dàng theo dõi những tệp tin đã đồng bộ với màn hình hiển thị giao diện to ra thêm và rõ ràng hơn. Chính vì vậy mà có rất nhiều người tò mò về phong thái đăng nhập icloud trên máy tính ra làm sao. Trong phần nội dung sau này chúng tôi sẽ hướng dẫn các bạn những bước đăng nhập icloud trên thiết bị máy tính của bạn.
1. Hướng dẫn đăng nhập icloud từ trình duyệt Web máy tính
Chúng ta có thể truy cập vào trình duyệt web bất kỳ trên thiết bị máy tính của bạn và thực hiện đăng nhập icloud như bình thường. Việc đăng nhập icloud trên máy tính giúp cho bạn đơn giản dàng theo dõi được những tệp tin đã đồng bộ hóa. Từ đó giúp công việc của bạn được thuận lợi và nhanh chóng hơn.
Những thao tác đăng nhập icloud từ trình duyệt web máy tính:
- Bước 1: Trước tiên bạn cần phải phải truy cập vào trang chủ của mạng lưới hệ thống icloud.
Website: icloud.com
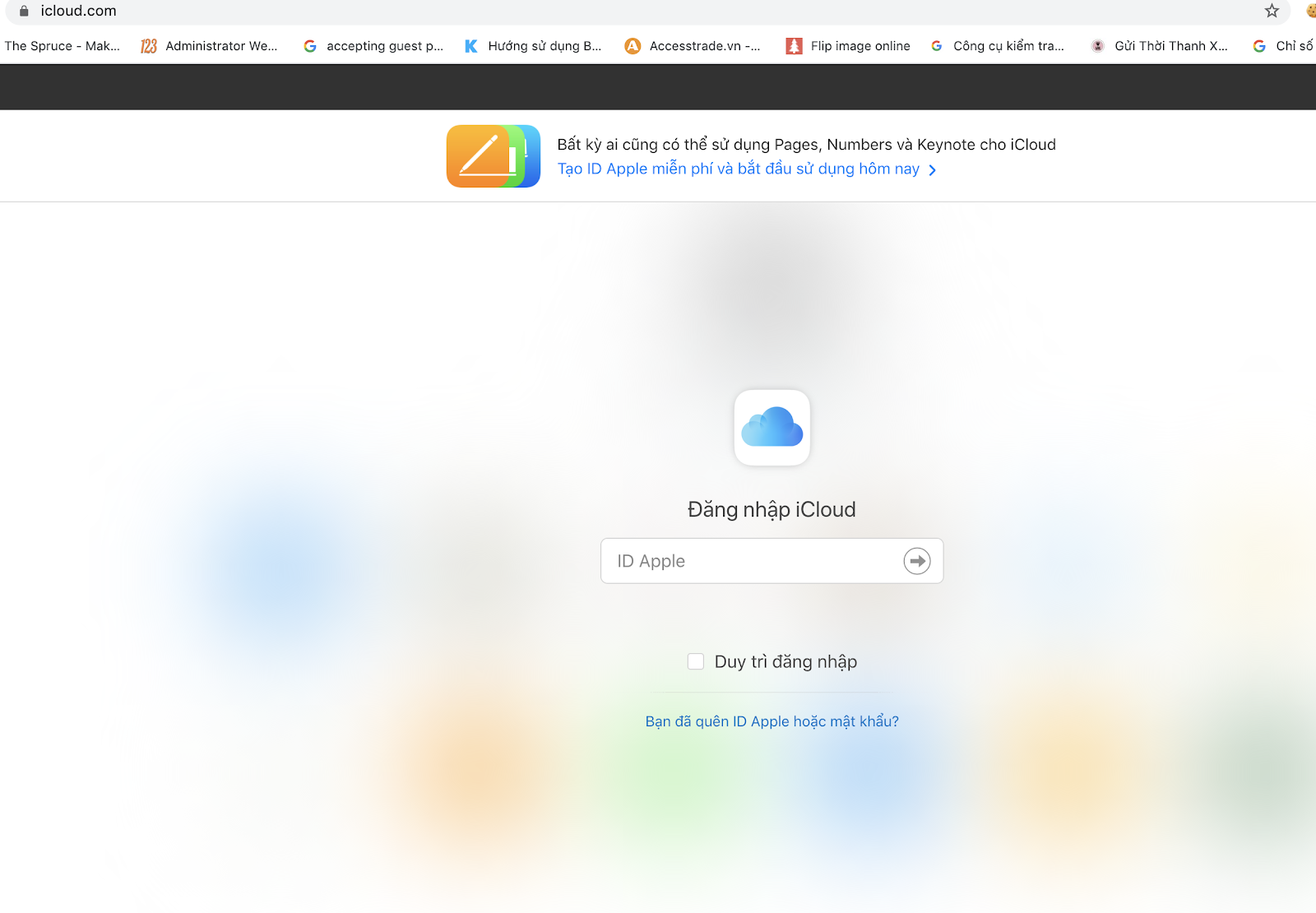 Truy cập vào web icloud.com
Truy cập vào web icloud.com
- Bước 2: Nhập ID apple và mật khẩu vào màn hình hiển thị giao diện. Nhấn Enter hoặc nhấn chọn dấu mũi tên trên màn hình hiển thị để thực hiện đăng nhập.
- Bước 3: Nếu khách hàng đăng nhập một tài khoản icloud mới thì mạng lưới hệ thống sẽ đề nghị bạn cung cấp các thông tin như thiết lập vướng mắc bảo mật thông tin, tùy chọn ngôn ngữ và quy định dịch vụ của icloud. Các bạn chỉ việc thực hiện theo phía dẫn và điền đầy đủ mọi thông tin. Sau đó nhấn chọn mục Bắt đầu sử dụng icloud.
- Bước 4: Sau thời điểm hoàn thành đăng nhập thì giao diện của icloud đã xuất hiện ở trên trình duyệt web. Lúc này chúng ta có thể sử dụng mọi tính năng và ứng dụng của icloud cũng như xem những thông tin muốn sử dụng.
2. Hướng dẫn đăng nhập icloud trên máy tính windows
Nhiều người hay thắc mắc vấn đề có thể thực hiện đăng nhập và sử dụng icloud trên các thiết bị máy tính windows hay là không. Thì lời giải đáp là hoàn toàn có thể, khi chúng ta tùy chỉnh thiết lập phần mềm iCloud Control Panel về máy tính windows. Việc sử dụng icloud Control Panel trên các thiết bị máy tính windows sẽ giúp cho bạn đơn giản dàng thao tác và sử dụng hơn.
2.1 Đăng nhập icloud trên máy tính windows
Xem thêm : Những thông tin cần biết về đấu thầu
Thực hiện những bước sau đây để sở hữu thể đăng nhập icloud trên máy tính windows.
Để sở hữu thể đăng nhập icloud trên máy tính windows thì trước hết bạn cần phải phải tải và tùy chỉnh thiết lập phần mềm Icloud for Windows về máy tính của bạn.
Link tải về để tải phần mềm Icloud for Windows về máy tính: https://support.apple.com/en-us/HT204283
Sau thời điểm tải phần mềm về máy thì bạn cần phải khởi động phần mềm lên. Tiếp tục điền vào những thông tin tài khoản mà mạng lưới hệ thống yêu cầu. Nhập xong thì nhấn mục Sign in để thực hiện đăng nhập tài khoản.
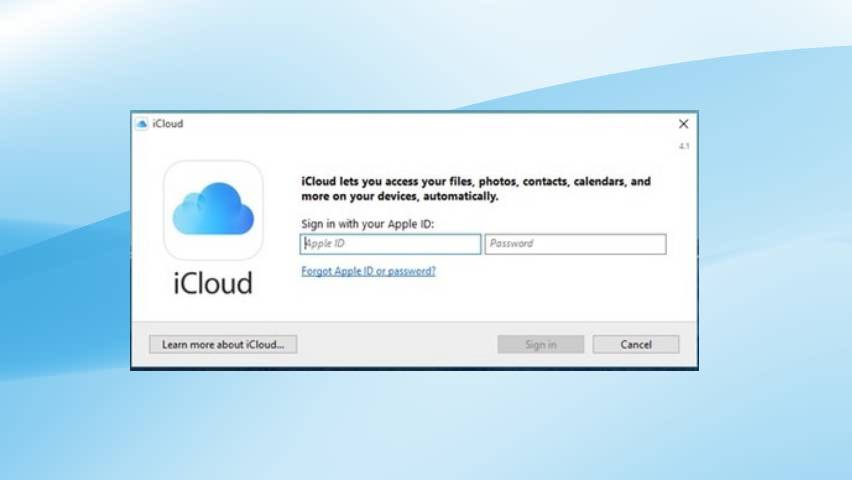 Khởi chạy phần mềm để đăng nhập
Khởi chạy phần mềm để đăng nhập
Nếu tài khoản của bạn có tùy chỉnh thiết lập 2 lớp bảo mật thông tin icloud thì bạn cần phải nhấn mã số bảo mật thông tin thêm. Chọn mục Continue để tiếp tục.
Như vậy là bạn đã đăng nhập thành công icloud trên máy tính windows. So với những thư mục muốn đồng bộ thì bạn chỉ việc nhấp dấu tick ở ô bên cạnh rồi nhấn chọn Apply là xong.
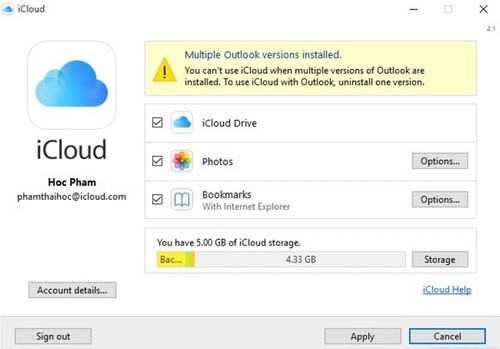 Cách đồng bộ thư mục
Cách đồng bộ thư mục
2.2 Những tính năng mà iCloud Control panel cung cấp
Sau đây là một số tiện ích mà chúng ta có thể sử dụng trên icloud Control Panel:
- Mail, Contacts, Calendar, and Tasks Sync( email, liên lạc, lịch và công việc): Các thông tin này sẽ tiến hành icloud control panel đồng bộ nếu thiết bị của bạn có sử dụng Outlook 2007 trở lên. Tuy nhiên bạn cũng luôn có thể truy cập vào thông tin của riêng mình trên trang chủ icloud nếu không muốn sử dụng Outlook.
- Bookmarks (đồng bộ dấu trang trình duyệt): Sử dụng icloud control panel giúp cho bạn đồng bộ Bookmarks của mạng lưới hệ thống Safari lên một số trình duyệt phổ biến khác ví như Google Chrome, Explore… Tuy nhiên hiện nay windows dường như không còn sử dụng Safari nữa rồi.
 Có thể đồng bộ mail, danh bạ, bookmarks
Có thể đồng bộ mail, danh bạ, bookmarks
- Photos (ảnh): Khi sử dụng icloud control panel thì mạng lưới hệ thống sẽ tự động hóa tải những hình ảnh từ Photo Stream lên PC của bạn.
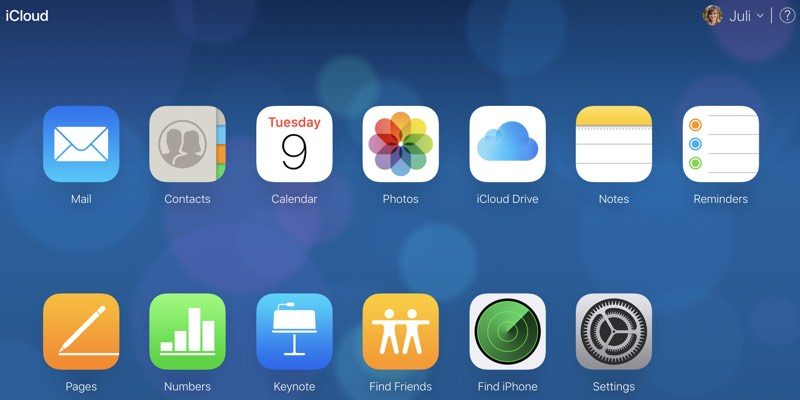 Tải ảnh của bạn và chia sẻ với bạn bè
Tải ảnh của bạn và chia sẻ với bạn bè
- Manage iCloud Storage (quản lý lưu lượng icloud): Với tính năng này thì chúng ta có thể đơn giản dàng quản lý các tài liệu trên icloud. Tính năng này giúp cho bạn giải phóng dung tích cho icloud bằng phương pháp xóa các bản sao tài liệu cũ.
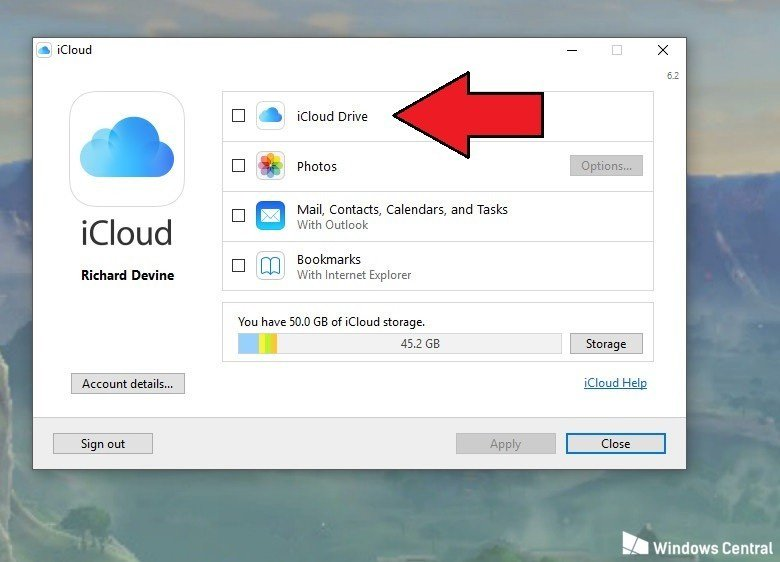 Quản lý lưu lượng icloud
Quản lý lưu lượng icloud
III. Những lưu ý khi đăng nhập vào icloud
Khi đăng nhập icloud thì rất đơn giản xẩy ra lỗi. Vì vậy bạn cần phải lưu ý để sở hữu thể đăng nhập nhanh chóng và đơn giản dàng nhất:
- Khi nhập mật khẩu cần chú ý không bật phím Caps Lock thì trong mật khẩu cũng sẽ phân biệt chữ thường với chữ hoa đấy nhé.
- Cần phải nhập địa chỉ email và mật khẩu cho ID Apple mà bạn đã đăng ký và sử dụng cho icloud. Tuy nhiên ở một số ứng dụng khác thì chúng ta có thể sử dụng số điện thoại cảm ứng thông minh để đăng nhập. Thay vì địa chỉ email cho ID apple của mình.
- Nếu khách hàng có tùy chỉnh thiết lập ID Apple và yêu cầu xác minh hai bước hoặc là xác nhận hai yếu tố. Hãy chắc chắn rằng bạn đã nhập chính xác mã tiên tiến nhất để icloud có thể gửi mã xác nhận về thiết bị của bạn.
- Nếu khách hàng quên mất mật khẩu hoặc bạn nhận được tin báo icloud đã trở nên vô hiệu hóa vì lý do bảo mật thông tin. Việc này xẩy ra khi ai đó cố đăng nhập nhiều lần vào tài khoản icloud của bạn mà không được. Thì việc bạn cần phải phải làm là thay đổi mật khẩu ID apple để sở hữu thể đăng nhập lại vào icloud.
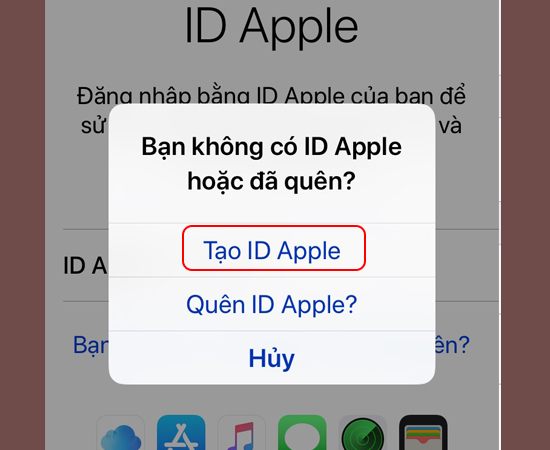 Lưu ý khi đăng nhập icloud
Lưu ý khi đăng nhập icloud
- Khi chúng ta đã đăng nhập thành công vào icloud mà chỉ thấy xuất hiện các tính năng như: Ghi chú, pages, danh bạ, icloud drive, keynote và numbers. Thì icloud của bạn chỉ được phép sử dụng các tính năng và ứng của icloud dành riêng cho web. Nếu khách hàng muốn xem và sử dụng các ứng dụng khác trên icloud thì bạn phải tùy chỉnh thiết lập icloud trên thiết bị như Mac, ipad…
IV. Hướng dẫn đăng ký tài khoản icloud trên iPhone
Các bước đăng ký tài khoản icloud trên thiết bị iPhone như sau:
- Bước 1: Vào phần Setup -> chọn mục Mật khẩu và tài khoản -> tiếp tục chọn mục icloud để thực hiện đăng ký.
- Bước 2: truy cập vào icloud, sau đó chọn chọn mục Tạo ID Apple miễn phí để tạo tài khoản ID Apple mới. Thao tác xong thì nhấn Tiếp tục.
- Bước 3: Mục Tên sẽ xuất hiện và yêu cầu bạn nhập Họ và Tên vào, để thực hiện các thao tác tiếp theo thì bạn nhấn chọn Tiếp theo. Hành lang cửa số tạo ID Apple sẽ xuất hiện -> chọn mục nhận địa chỉ icloud miễn phí-> Tiếp tục.
- Bước 4: Thư điện tử icloud xuất hiện và các bạn sẽ nhập tài khoản icloud vào đây. Lưu ý là tên gọi tài khoản phải là tên gọi chưa xuất hiện bất kì ai sử dụng.
- Bước 5: gõ mật khẩu cho tài khoản icloud của bạn vào mục Mật khẩu, sau này sẽ nhập mật khẩu xác minh thêm một lần nữa. Mật khẩu phải trên 8 ký tự và phải có cả chữ số, chữ thường và chữ in hoa.
- Bước 6: xuất hiện mục Giải cứu, thì bạn cần phải nhập một email thay thế để sử dụng khi bị quên mật khẩu icloud. Nhấn Tiếp theo để hiện mục Update icloud.
- Bước 7: sau thời điểm thao tác xong các bước trên thì hành lang cửa số Luật pháp và ĐK của icloud sẽ xuất hiện. Bạn chỉ việc nhấp vào mục Đồng ý ở phía dưới màn hình hiển thị.
- Bước 8: mục cuối cùng là Được cho phép icloud sử dụng vị trí của iPhone của bạn, chúng ta có thể nhập Ok hoặc Từ chối đều được.
Như vậy, với những bước đơn giản trên thì bạn đã hoàn thành xong bước đăng ký tài khoản icloud trên thiết bị iPhone rồi đó.
Như vậy, trong nội dung bài viết trên chúng tôi đã cung cấp tới các bạn những thông tin cực hữu dụng liên quan đến một số chiêu đăng nhập icloud trên các thiết bị máy tính và điện thoại cảm ứng thông minh. Hy vọng sau thời điểm tham khảo nội dung bài viết trên các bạn có thêm hiểu biết và sử dụng thành thạo các thao tác đăng nhập icloud trên các thiết bị khác nhau.
Nguồn: https://bankstore.vn
Danh mục: Tổng Hợp

