Video ” Hướng dẫn mở và sử dụng bàn phím ảo máy tính” sẽ hướng dẫn các bạn chụp toàn màn hình hiển thị và một phần màn hình hiển thị theo vô số phương pháp:) . Ngoài ra, Video ” Hướng dẫn mở và sử dụng bàn phím ảo máy tính” sẽ làm nhiều ví dụ cho những bạn hiểu kĩ hơn.
- Hướng dẫn sử dụng Phần mềm Copy Sao chép Tin nhanh – Quét tin – Copy Write
- Tổng hợp những mẫu báo cáo được sử dụng rộng rãi hiện nay
- Tổng Hợp Các Phần Mềm Chỉnh Sửa Video Lightworks
- Thông Tin Cơ Bản Mẫu Giấy Ủy Quyền Nhất Hiện Nay
- Blueberry là quả gì? Những lợi ích tuyệt vời khi sử dụng quả Blueberry
Bàn phím ảo hỗ trợ tất cả chúng ta rất nhiều trong một vài trường hợp cần thiết. Loại bàn phím này còn có cả trên Windows và Macbook. Tuy nhiên, nhiều người vẫn không biết cách mở, tải và sử dụng bàn phím ảo. Chính vì thế, trong nội dung bài viết tại chỗ này, chúng tôi sẽ cung cấp cho những bạn những thông tin rõ ràng và cụ thể nhất về bàn phím ảo. Mời các bạn tham khảo!
Bạn đang xem: Cách Sử Dụng Bàn Phím Ảo – Cách Mở Bàn Phím Ảo
Hướng dẫn mở và sử dụng bàn phím ảo máy tính
Video ” Hướng dẫn mở và sử dụng bàn phím ảo máy tính” sẽ hướng dẫn các bạn chụp toàn màn hình hiển thị và một phần màn hình hiển thị theo vô số phương pháp:) . Ngoài ra, Video ” Hướng dẫn mở và sử dụng bàn phím ảo máy tính” sẽ làm nhiều ví dụ cho những bạn hiểu kĩ hơn.
Các bạn cũng có thể gửi thắc mắc và yêu cầu dưới phần phản hồi, mình sẽ làm videos để giải đáp các thắc mắc và yêu cầu của những bạn.
Cách mở bàn phím ảo trong Windows XP/7/8/8.1/10
Nhiều khi bàn phím máy tính của bạn bị hỏng, hoặc trường hợp máy bạn bị keylogger khiến bạn không thể nhập mật khẩu để truy cập vào máy tính thì bạn cũng có thể tham khảo video này để sở hữu thể khắc phục được những tình trạng trên. Video này, chúng tôi sẽ hướng dẫn cách mở bàn phím ảo trên Win XP, Win 7, Win 8, Win 8.1 và Win 10.
Bàn phím ảo giúp cho bạn tránh bị đánh cắp tài khoản ngân hàng khi máy tính bị nhiễm Keylogger. Khi thao tác (nhập văn bản) thông tin quan trọng thì tốt nhất các bạn nên sử dụng bàn phím này.
I. Bàn phím ảo là gì? Tìm hiểu chung về loại bàn phímnày
Nếu là người dân có tiếp xúc với máy tính, chắc hẳn bạn đã và đang từng nghe đến cụm từ “bàn phím ảo”. Vậy, bàn phím ảo là gì?
1. Khái niệm bàn phím ảo
Bàn phím ảo là dạng bàn phím hiển thị trên màn hình hiển thị, qua những thiết bị có khả năng cảm ứng. Tuy nhiên, hiện nay, nó vẫn có thể sử dụng trên những loại máy tính thông thường/ Các phím chữ, phím số, phím dấu… giống như bàn phím thường, nhưng ta sẽ thao tác trực tiếp lên bàn phím qua màn hình hiển thị, có thể bằng tay hoặc bằng chuột.
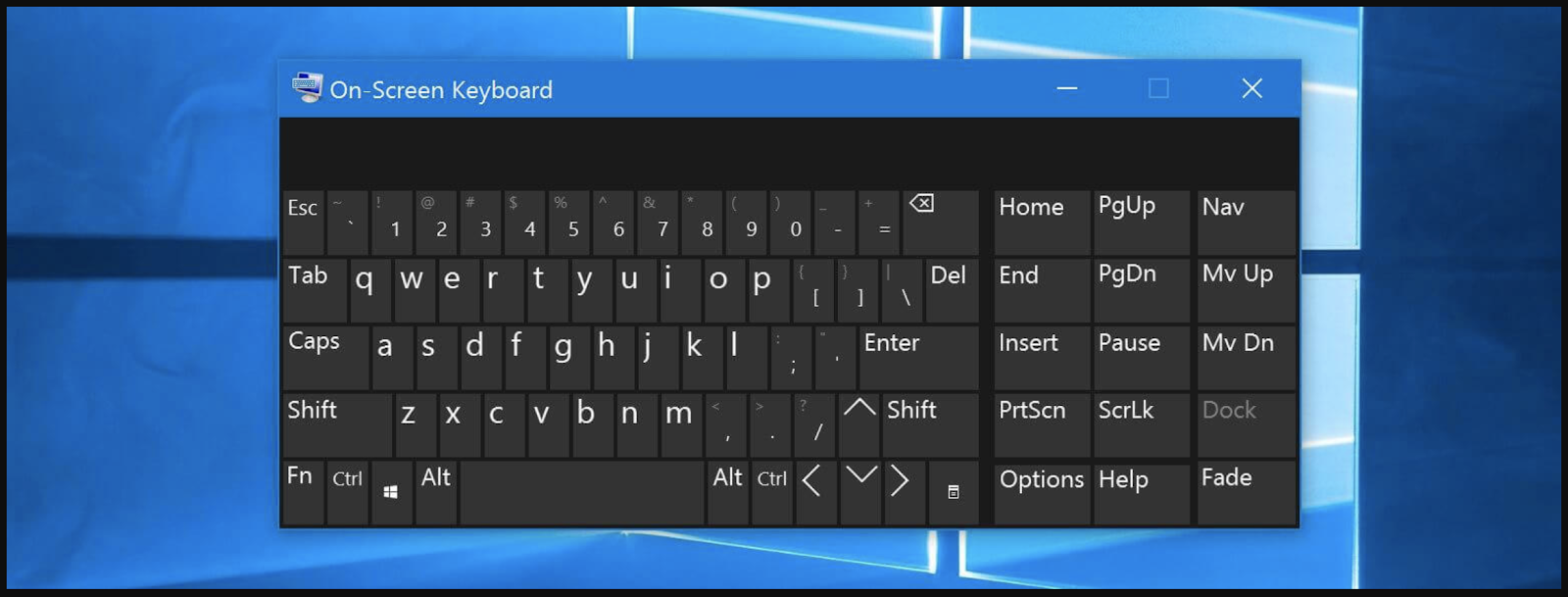 Bàn phím ảo là gì?
Bàn phím ảo là gì?
2. Vai trò của bàn phím ảo
Loại bàn phím này còn có tác dụng hỗ trợ người dùng trong trường hợp bàn phím vật lý có vấn đề như liệt phím, lag hoặc máy tính hiện giờ đang bị virus.
3. Ưu điểm
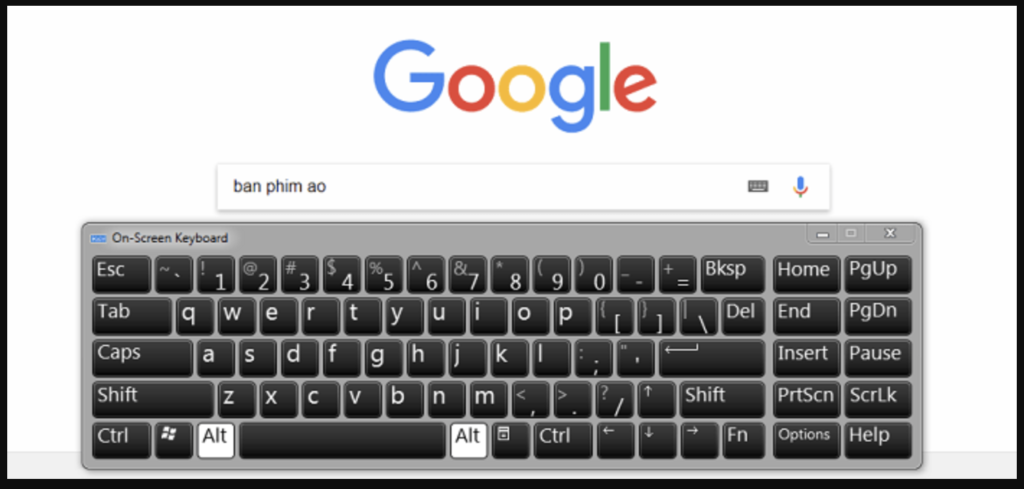 Việc sử dụng bàn phím ảo có mang lại ưu điểm gì không?
Việc sử dụng bàn phím ảo có mang lại ưu điểm gì không?
Bàn phím ảo cũng sẽ có rất nhiều ưu điểm
- Có thể sử dụng được trên hầu hết những loại máy tính, kích thước màn hình hiển thị máy tính sẽ quy định kích thước bàn phím ảo. Hiện nay, có một số dạng bàn phím ảo được cho phép người dùng thay đổi linh hoạt kích cỡ, sắc tố để thuận tiện cho quá trình sử dụng
- Nhập tài liệu trực tiếp trên màn hình hiển thị, không cần qua sử dụng bàn phím vật lý thông thường
- Có thể ngăn chặn được keylogger, hạn chế tình trạng lộ thông tin tìm kiếm hoặc thông tin tài liệu nhập vào.
- Dung tích để tải bàn phím ảo không lớn, có thể sử dụng cho mọi loại máy mà không sợ bị lag
- Hoàn toàn không mất phí tải
- Có thể sử dụng bàn phím ảo linh hoạt, trong mọi trường hợp bằng phương pháp tải vào USB và mang theo bên người để sử dụng khi cần.
4. Nhược điểm của bàn phím ảo
Bên cạnh những ưu điểm kể trên, việc sử dụng bàn phím ảo vẫn còn một số vấn đề hạn chế như sau:
- Làm giảm tốc độ đánh máy của người sử dụng, không thích hợp để dùng trong những trường hợp cần nhập nhiều tài liệu
- Không thể thực hiện bấm tổng hợp các phím bằng phương pháp nhấn đồng thời. Bạn chỉ có thể nhấn theo thứ tự các phím. Ví dụ, nếu muốn sử dụng tổng hợp phím Ctrl + C, các bạn sẽ phải thực hiện trên bàn phím ảo theo thứ tự lần lượt Ctrl, tiếp đến click C rồi quay trở lại phím Ctrl.
- Tính năng Auto hoàn thành của Windows sẽ bị tạm ngừng nếu khách hàng sử dụng bàn phím ảo thay cho bàn phím vật lý thông thường.
- Gây khó khăn trong việc lựa chọn và kiểm soát và điều chỉnh kích thước bàn phím: nếu quá to sẽ bị che nội dung, nếu quá nhỏ sẽ khó nhìn và khó sử dụng.
- Chỉ có tính năng bảo mật thông tin thông tin nhập liệu khi chúng ta truy cập và sử dụng những trình duyệt của Windows và Google Chrome từ 69.x trở xuống, ngoài những trình duyệt này, nguy cơ bạn bị đánh cắp tài liệu rất to lớn.
- Khi đối chiếu với trình duyệt Microsoft Internet Explorer 10, Microsoft Internet Explorer11 và giao diện mới của Windows, tính năng bàn phím ảo không được hỗ trợ.
- Không thể sử dụng tổng hợp phím để có thể chụp ảnh màn hình hiển thị giống khi sử dụng bàn phím vật lý
II. 7 cách mở bàn phím ảo trên Windows 10
Trong một vài trường hợp nhất định, máy tính của bạn cần phải phải sử dụng bàn phím ảo thay cho những loại bàn phím vật lý. Tuy nhiên, nhiều người dùng vẫn không biết cách tải, thiết lập, mở hoặc sử dụng loại bàn phím này. Tiếp sau đây là những thông tin rõ ràng và cụ thể về các vấn đề trên chúng tôi muốn chia sẻ tới bạn đọc. Mời các bạn cùng theo dõi!
1. Mở bàn phím ảo trên Windows 10 bằng Start Menu
Start Menu có biểu tượng 4 ô vuông như Windows, nằm ở dưới cùng bên trái của màn hình hiển thị máy tính. Đầu tiên, bạn click vào biểu tượng này, sau đó nhập vào thanh tìm kiếm On screen keyboard. Khi nhập hoàn thành, bạn Enter để máy tìm kiếm, sau đó click vào để mở bàn phím ảo và sử dụng.
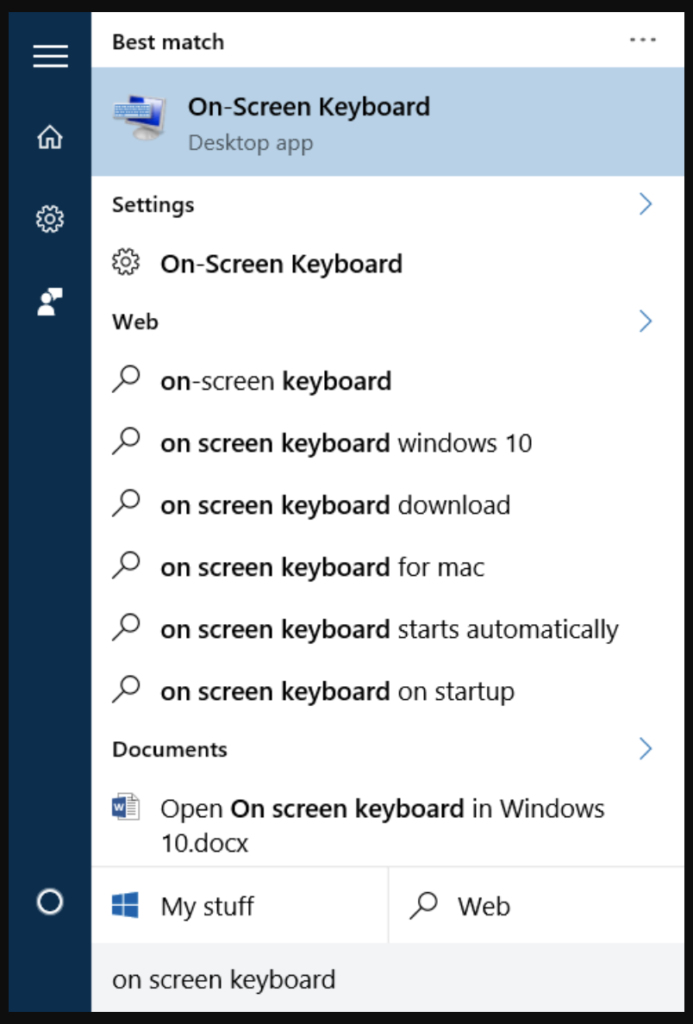 Cách mở bàn phím ảo trên Win 10
Cách mở bàn phím ảo trên Win 10
Xem thêm : Những mẫu giấy ủy quyền phổ biến ngày nay và Các hình thức ủy quyền
Lưu ý, cách làm này chỉ thực sự hiệu quả khi bàn phím vật lý của bạn chưa bị liệt hay gặp vấn đề gì, vẫn có thể nhập chữ bình thường.
2. Mở bàn phím ảo trên Windows 10 bằng lệnh Run
Mở bàn phím ảo trên Windows 10 bằng lệnh Run là cách thứ hai chúng tôi muốn đề cập tới. Cách thực hiện rất đơn giản, chỉ gồm 2 bước chính như sau:
- Mở lệnh Run bằng phương pháp sử dụng tổng hợp Windows + R
- Khi đã hoàn thành xong bước 1, lệnh Run đã mở ra, bạn nhập cụm từ On screen keyboard hoặc OSK và chọn Enter để mở bàn phím ảo.
Khi đối chiếu với lệnh Run, bạn không cần nhập chính xác từng ký tự viết hoa của cụm từ khóa, bạn vẫn có thể tìm kiếm và mở chính xác bàn phím ảo cho máy tính.
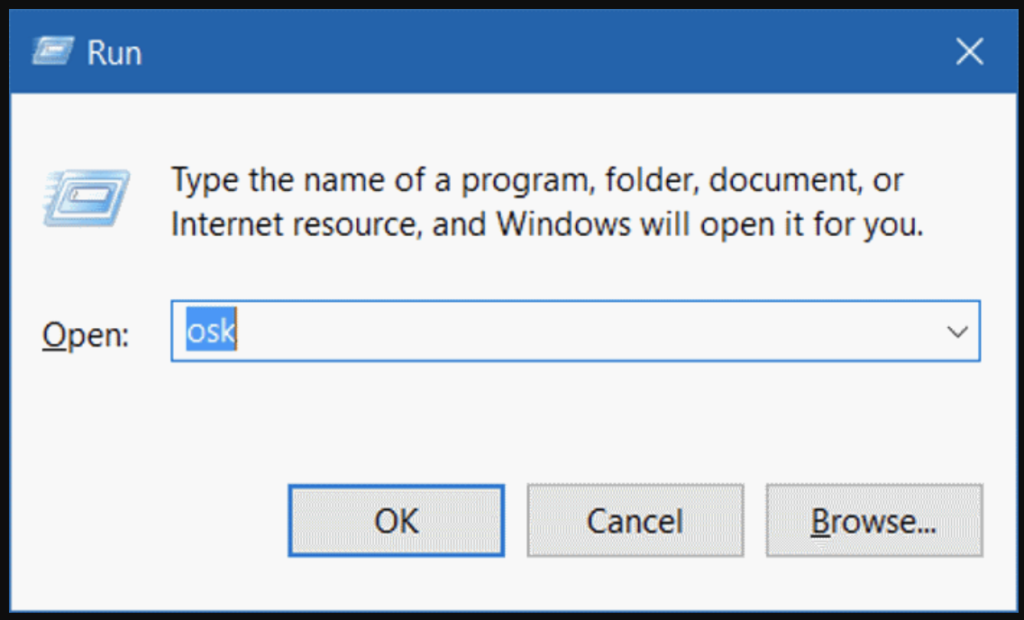 Cách mở bằng lệnh run trên Win 10
Cách mở bằng lệnh run trên Win 10
3. Mở bàn phím ảo trên Windows 10 bằng Command Prompt hoặc PowerShell
Tiếp theo, bạn cũng có thể sử dụng hành lang cửa số Command Prompt hoặc PowerShell để mở và sử dụng bàn phím ảo.
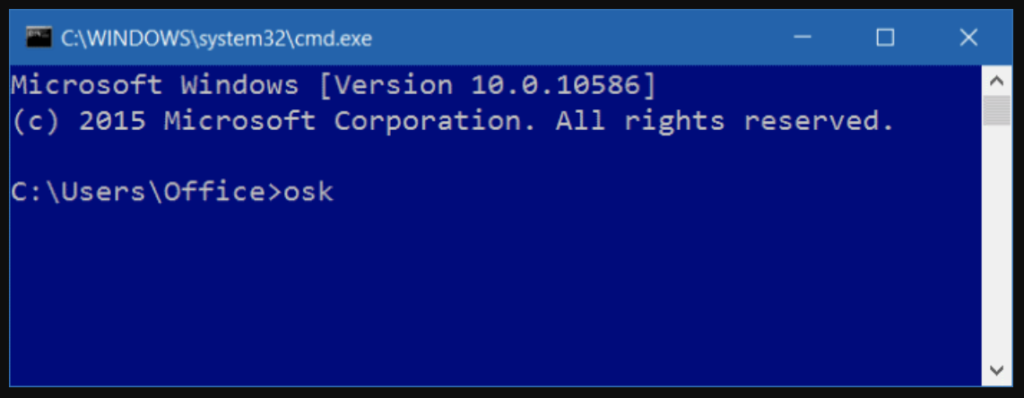 Thao tác mở bàn phím bằng Command Prompt hoặc PowerShell trên win 10
Thao tác mở bàn phím bằng Command Prompt hoặc PowerShell trên win 10
Cách thực hiện như sau:
- Bước 1: Tìm kiếm hành lang cửa số Command Prompt hoặc PowerShell và mở ra
- Bước 2: Nhập vào thanh tìm kiếm của một trong hai hành lang cửa số trên cụm từ khóa On screen keyboard hoặc OSK, tiếp đó chọn Enter.
Hoàn thành 2 bước trên, bạn đã mở thành công bàn phím ảo cho máy tính và có thể sử dụng nó.
4. Mở bàn phím ảo trên Windows 10 bằng thư mục Windows Ease of Access
Cách làm thứ 4, đó là bạn sử dụng thư mục Windows Ease of Access để mở chức năng bàn phím ảo. Cách thực hiện đơn giản như sau:
![]() Cách mở bằng Windows Ease of Access trên Win 10
Cách mở bằng Windows Ease of Access trên Win 10
- Bước 1: Click chuột vào biểu tượng 4 ô vuông của Start Menu, chọn All Apps
- Bước 2: Sau lúc hoàn thành bước 1, click vào thư mục Windows Ease of Access, chọn mục On screen keyboard trong thư mục. Click chuột vào On screen keyboard để mở bàn phím cho máy tính.
5. Mở bàn phím ảo trên Windows 10 bằng thư mục Ease of Access Centre
Để mở bàn phím ảo bằng bằng thư mục Ease of Access Centre, bạn cần phải thực hiện qua 3 bước như sau:
- Click vào biểu tượng Start Menu và chọn mở mục Tùy chỉnh thiết lập
- Sau lúc đã vào ứng dụng Tùy chỉnh thiết lập, tìm kiếm mục Ease of Access, nhấn vào đó
- Chọn mục Keyboard trong Ease of Access, bật Turns on the on-screen keyboard lên
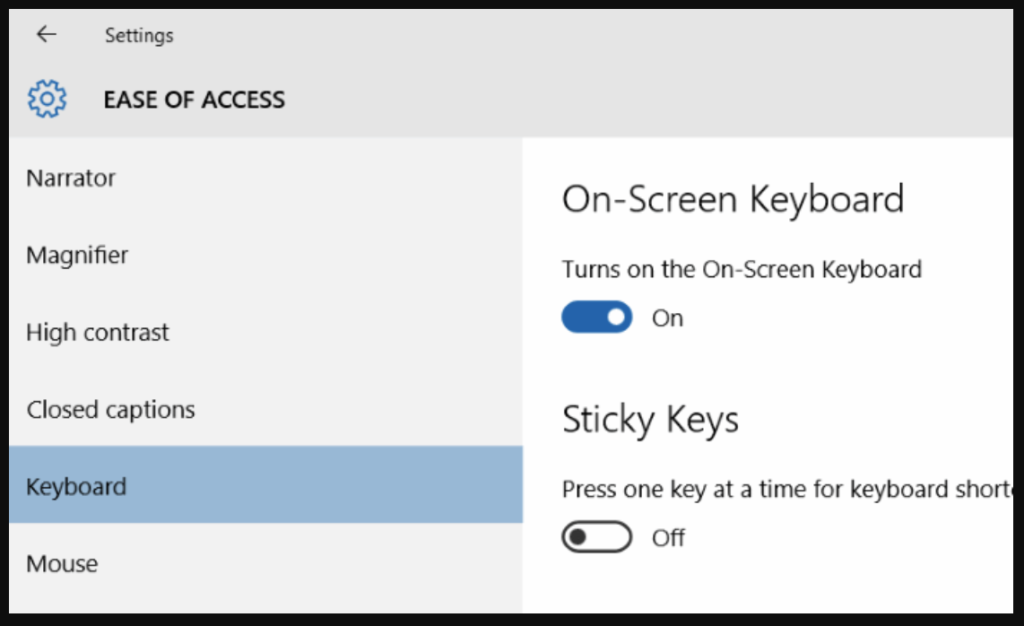 Cách mở bàn phím ảo
Cách mở bàn phím ảo
Cách này còn có thể thay thế cho cách 1 trong trường hợp bàn phím vật lý của máy tính đã biết thành liệt hoặc gặp vấn đề.
6. Mở bàn phím ảo trên Windows 10 bằng Control Panel
Cách mở bàn phím ảo bằng ứng dụng Control Panel gồm 4 bước cơ bản:
- Click vào biểu tượng Start Menu, nhập từ khóa Control Panel vào thanh tìm kiếm, sau đó click chuột vào để mở ứng dụng
- Chọn mục Ease of Access
- Click chuột vào mục Ease of Access
- Chọn và click chuột vào mục Start On-Screen Keyboard
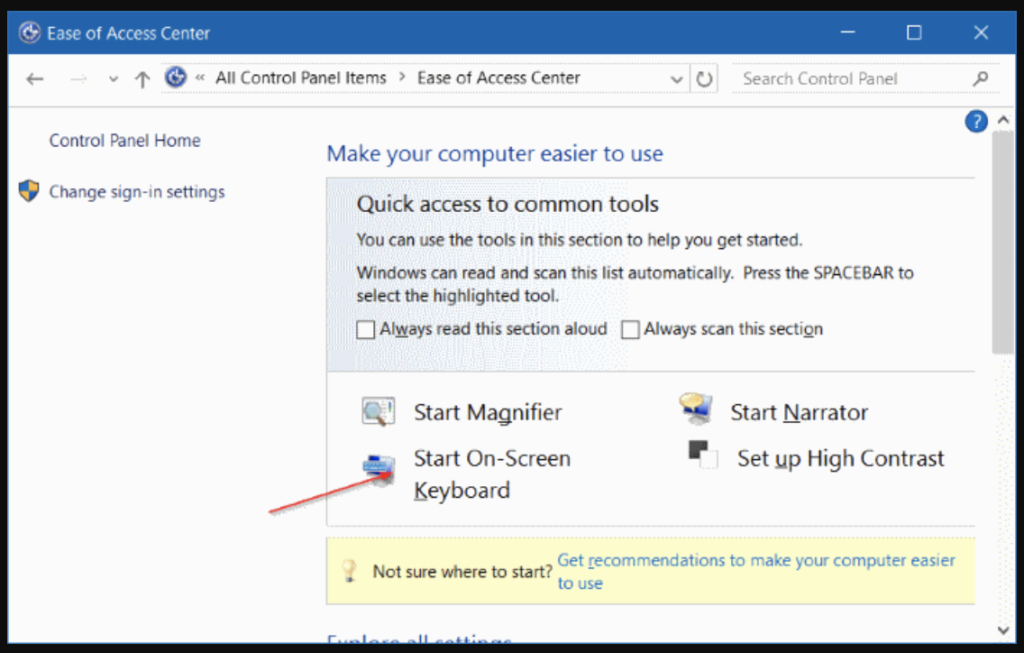 Cách mở bằng nút control panel
Cách mở bằng nút control panel
Khi đối chiếu với cách mở bàn phím ảo bằng ứng dụng Control Panel, bạn cần phải chú ý thiết lập một số tính năng và định dạng cấu hình cho bàn phím.
Bật cơ chế tự động hóa mở bàn phím ảo khi khởi động máy tính
- Chọn mục Explore all settings, tiếp đó mở ra và chọn mục Use the computer without a mouse or keyboard
- Click chọn mục Use On-Screen Keyboard nằm trong Type using a pointing device
Xác định và thiết lậu cấu hình cho bàn phím ảo
Chọn Options để thiết lập các cấu hình cho bàn phím
- Sử dụng bàn phím bằng phương pháp click trực tiếp vào phím cần dùng: dùng tổng hợp phím tắt Alt + C hoặc dùng lệnh Click on keys
- Sử dụng bàn phím bằng phương pháp di chuyển qua phím cần dùng: dùng tổng hợp phím tắt Alt + H hoặc dùng lệnh Hover over keys
- Kiểm soát và điều chỉnh và sử dụng tốc độ quét: dùng thanh trượt Scanning Speed
- Sử dụng bàn phím dùng phím Space, Switch, Gamepad: dùng tổng hợp phím tắt Alt + S hoặc lệnh Scan through keys
- Bật cơ chế kiểm tra chính tả: dùng tổng hợp phím tắt Alt + T hoặc lệnh Use Text Prediction
- Thêm dấu cách giữa các từ trong đoạn văn đã chọn: sử dụng tổng hợp phím tắt Alt + W
7. Mở bàn phím ảo Touch Keyboard trên Windows 10
Xem thêm : Hậu Quả Của Ô Nhiểm Môi Trường Bạn Nên Biết
Khi đối chiếu với những loại máy tính màn hình hiển thị cảm ứng sử dụng Windows 10, bạn cũng có thể sử dụng Touch Keyboard. Cách thực hiện như sau:
- Click chuột phải vào thanh tìm kiếm
- Click chọn mục Show touch keyboard button
Hoàn thành 2 bước trên, bạn đã kích hoạt thành công bàn phím ảo Touch Keyboard.
III. Cách mở bàn phím ảo trên Windows 8, Windows 8.1
Tuy Windows 8 và 8.1 không phổ biến như Win 10 hay Win 7, nhưng chúng tôi vẫn muốn giới thiệu đến những bạn cách mở bàn phím ảo cho máy tính sử dụng hệ điều hành này.
Có 2 phương pháp để bật trên Win 8 và Win 8.1.
1. Mở bàn phím ảo trên Windows 8 và 8.1 thông qua thanh taskbar
Cách mở trên Windows 8 và 8.1 thông qua thanh taskbar thực hiện như sau:
- Mở ứng dụng Properties
- Mở Toolbars, click chuột vào ô trống ở đầu mục Touch Keyboard
- Thoát ra và sử dụng bình thường.
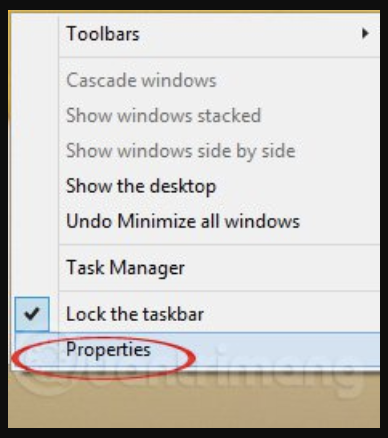 Cách mở bàn phím ảo trên win 8
Cách mở bàn phím ảo trên win 8
2. Mở bàn phím ảo trên Windows 8 và 8.1 thông qua hộp Search
Đưa chuột lên góc trên cùng bên phải của màn hình hiển thị máy tính, khi đó, ngay lập tức trên màn hình hiển thị hiện ra biểu tượng kính lúp. Click chuột vào biểu tượng đó và nhập cụm từ khóa “On screen keyboard” vào thanh công cụ tìm kiếm. Nhấn chọn Enter để mở.
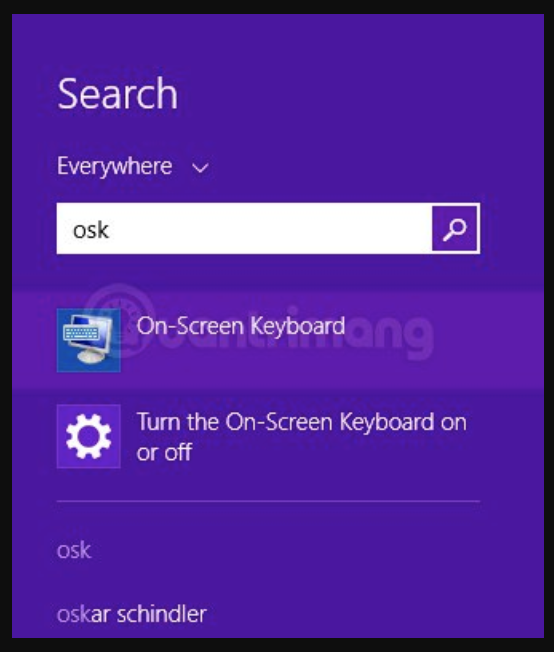 Các mở bằng hộp Search trong Win 8
Các mở bằng hộp Search trong Win 8
IV. Cách mở bàn phím ảo trên Windows 7
Win 7 là hệ điều hành khá thông dụng và phổ biến. Do đó, trong nội dung bài viết này, chúng tôi cũng sẽ đề cập rõ ràng và cụ thể đến những cách mở bàn phím ảo trên Windows 7. Có hai phương pháp để mở bàn phím cho những máy tính thiết lập Windows 7.
1. Cách 1
Cách 1 gồm có 3 bước chính như sau:
- Bước 1: Click vào biểu tượng Start Menu ở góc cạnh dưới cùng bên trái của màn hình hiển thị máy tính
- Bước 2: Tìm kiếm và chọn mục Program, tiếp đó click chuột vào mục Accessories trong Program
- Bước 3: Chọn mục Accessibility, bật On-Screen Keyboard bằng phương pháp click chuột vào
2. Cách 2
Cách 2 gồm có 3 bước chính như sau
- Bước 1: Click vào biểu tượng Start Menu ở góc cạnh dưới cùng bên trái của màn hình hiển thị máy tính
- Bước 2: Tìm kiếm từ khóa Run và click chuột vào, hoặc sử dụng tổng hợp phím tắt Window + R để mở lệnh Run
- Bước 3: Khi đã hoàn thành xong bước 2, lệnh Run đã mở ra, bạn nhập cụm từ On screen keyboard hoặc OSK và chọn Enter/OK để mở bàn phím ảo.
V. Cách mở bàn phím ảo trên Macbook
Tương tự như Windows, Macbook cũng sẽ có tính năng như vậy. Để mở trên Macbook, tất cả chúng ta thực hiện qua 4 bước như sau:
- Bước 1: Truy cập vào ứng dụng Tùy chọn khối hệ thống trên Macbook, tìm kiếm và chọn mục Bàn phím
- Sau lúc đã vào mục bàn phím, kéo xuống và click chuột vào ô để hiện lên dấu tích ở mục Hiển thị trình xem bàn phím và biểu tượng trên thanh Menu
- Quay về màn hình hiển thị chính của Macbook, click chuột vào Hiển thị trình xem bàn phím
- Bạn kiểm soát và điều chỉnh kích thước bàn phím và sử dụng bình thường
Trên đây là những hướng dẫn rõ ràng và cụ thể của chúng tôi về các phương pháp mở bàn phím ảo trên hệ điều hành Windows và Macbook. Hy vọng qua nội dung bài viết của chúng tôi, các bạn sẽ có được thêm nhiều thông tin và kiến thức hữu dụng để áp dụng.
Nguồn: https://bankstore.vn
Danh mục: Tổng Hợp

