Cách xóa file trong máy tính – Đảm bảo 100% xóa thật sạch | cothebancan
Cách xóa file cứng đầu trong máy tính, xóa mãi mà không được, không xóa file được bằng phương pháp thông thường thì hãy xem video sẽ hướng dẫn cho bạn xóa đơn giản và dễ dàng dàng các file cứng đầu nhất! và đảm bảo xóa triệt để…
Bạn đang xem: HƯỚNG DẪN Cách xóa File trên máy tính và Các loại phần mềm phổ biến hỗ trợ xóa File
Các file cứng đầu hầu hết đều chiếm rất nhiều dung tích bộ nhớ của thiết bị. Chính vì vậy nó trở thành nỗi đau đầu của rất nhiều người. Các file cứng đầu thường rất khó để xóa. Khiến cho thiết bị của bạn hoạt động chậm hơn, không còn linh hoạt và gây ảnh hưởng tác động rất nhiều đến với công việc của bạn. Tuy nhiên để sở hữu thể xóa file cứng đầu thì không hề đơn giản. Yên cầu bạn phải có nhiều kinh nghiệm. Trong nội dung bài viết về sau chúng tôi sẽ gửi đến những bạn một số kĩ thuật để xóa file cứng đầu hiệu quả nhất.
![]() Hướng dẫn xóa file cứng đầu trên máy tính
Hướng dẫn xóa file cứng đầu trên máy tính
Hướng dẫn cách xóa File/Thư mục không xóa được trên Windows 10
Trong quá trình sử dụng máy tính, đôi khi, tất cả chúng ta gặp phải trường hợp không thể xóa file, không delete được file hoặc thư mục đó trên Windows đang sử dụng, với thông báo lỗi kèm theo “The requested security information is either unavailable or cannot be displayed.” Và đặc biệt quan trọng khi kiểm tra dung tích của chúng thì ta thấy chúng chỉ nặng có … 0KB mà thôi. Vậy ta phải làm thế nào để xóa file trên máy tính? Video này sẽ hướng dẫn các bạn cách xóa file và thư mục bất kỳ trên Windows.
? Hãy nhớ là Subscribe để xem thật nhiều video mới nhé!
? Đăng ký kênh [MIỄN PHÍ]: https://goo.gl/vfXi5B
▶ Hướng dẫn sử dụng Camtasia 9: https://goo.gl/gs2ByV
▶ Sáng tạo video với Camtasia: https://goo.gl/P6bAq4
▶ Hướng dẫn sử dụng Photoshop: https://goo.gl/nFgqeS
▶ Kiếm tiền YouTube 2018: https://goo.gl/QBUosu
▶ Kiếm tiền YouTube 2017: https://goo.gl/EmaKSJ
▶ Hướng dẫn sử dụng TubeBuddy: https://goo.gl/ewJrHk
▶ Kiếm Tiền Từ LiveStream YouTube: https://goo.gl/LHX7Qj
▶ Thủ Thuật YouTube 102: https://goo.gl/QXhebN
▶ Chỉnh sửa và biên tập video bằng Sony Vegas Pro: https://goo.gl/QwPxAG
▶ Tự tạo Website/Blog chuyên nghiệp: https://goo.gl/12EPjx
▶ Thủ thuật Máy tính: https://goo.gl/GKmZXQ
I. Các phương pháp xóa file cứng đầu
Có rất vô số cách để chúng ta cũng có thể xóa tất cả những file cứng đầu để giải phóng bộ nhớ cho thiết bị. Mỗi một cách làm khác nhau sẽ sở hữu được những thao tác riêng cùng với hiệu quả đem lại khác nhau. Trong nội dung bài viết về sau chúng tôi sẽ hướng dẫn các bạn một số kĩ thuật xóa file cứng đầu đơn giản và hiệu quả nhất.
1. Khởi động lại mạng lưới hệ thống
Khởi động lại mạng lưới hệ thống được xem là cách đơn giản nhất để sở hữu thể xóa được những file cứng đầu mà bất kỳ ai cũng có thể có thể thực hiện được. Với cách làm này thì bạn chỉ việc khởi động lại thiết bị của mình sau đó xóa các file như cách bình thường. Tuy nhiên với cách làm này thì bạn chỉ có thể những file có dung tích ít và không thể xóa hoàn toàn được những file cứng đầu.
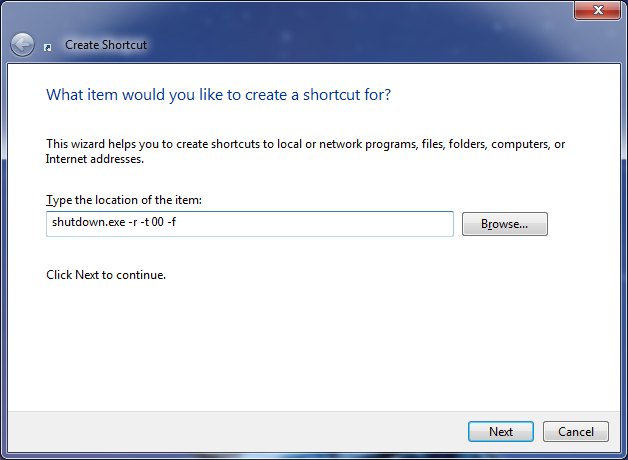 Khởi động lại mạng lưới hệ thống để xóa file rác
Khởi động lại mạng lưới hệ thống để xóa file rác
2. Sử dụng lệnh xóa trong DOS
Xem thêm : Đau hạ vị: Những kiến thức quan trọng cần trang bị về chứng bệnh này
Sau khoản thời gian đã khởi động lại mạng lưới hệ thống và xóa file mà bạn vẫn không vô hiệu hoàn toàn các file cứng đầu được nữa. Thì tiếp theo chúng ta cũng có thể thực hiện cách sử dụng lệnh xóa được cài sẵn trong DOS.
Để thực hiện cách làm này thì đầu tiên bạn phải phải mở hành lang cửa số của DOS bằng thao tác nhấn vào nút Start của hành lang cửa số windows. Sau đó chọn Run. Tiếp theo thì bạn phải nhập cmd vào trong hành lang cửa số của hộp thoại Run rồi nhất Enter. Sau bước này thì của sổ Command Prompt sẽ xuất hiện trên màn hình hiển thị thiết bị.
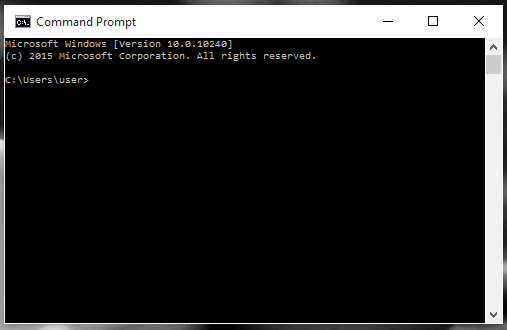 Sử dụng lệnh xóa trong DOS để xóa file rác
Sử dụng lệnh xóa trong DOS để xóa file rác
Ở hành lang cửa số vừa mới xuất hiên thì các bạn sẽ sử dụng những câu lệnh của DOS. Rồi chuyển đến vị trí thư mục chứa file cứng đầu mà bạn muốn xóa. Tiếp theo thì các bạn sẽ sử dụng lệnh Del trong hành lang cửa số DOS để xóa các file cứng đầu mà bạn muốn.
3. Xóa file cứng đầu thông qua Task manager
Cũng giống như phương pháp để xóa file cứng đầu mà chúng tôi vừa hướng dẫn ở trên. Thì với cách xóa file này bạn cũng cần phải phải mở hành lang cửa số Command Prompt. Tiếp theo thì bạn phải nhấn tổng hợp phím sau Ctrl + Alt + Delete để hành lang cửa số Task manager có thể xuất hiện. Tại giao diện của hành lang cửa số Task manager thì bạn chọn thẻ Processes, tiếp tục chọn Processes explorer.exe. Bạn cần phải nhấp chuột phải vào thẻ này rồi nhấn End Process.
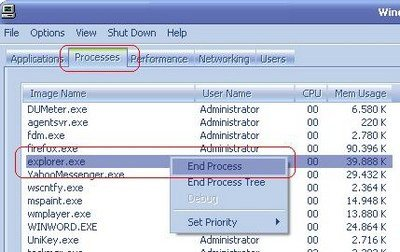 Hướng dẫn thực hiện các thao tác
Hướng dẫn thực hiện các thao tác
Khi chúng ta thao tác xong thì màn hình hiển thị giao diện của các bạn sẽ biến mất toàn bộ. Ngoại trừ hành lang cửa số giao diện của Command Prompt bạn đã vào trước đấy. Lúc này thì bạn phải sử dụng lệnh Del ở trong DOS để xóa những file không cần sử dụng nữa. Sau khoản thời gian thao tác xong lệnh Del thì bạn lại vào giao diện của hành lang cửa số Command Prompt. Và chọn lệnh Explorer để thiết bị windows có thể hoạt động trở lại.
Trong một vài trường hợp sau lúc thực hiện xong lệnh Del mà bạn lại không may đóng hành lang cửa số Command Prompt lại thì bạn phải sử dụng tổng hợp phím Ctrl+Alt+Delete để mở lại hành lang cửa số Task manager . Tại giao diện của Task manager bạn nhấn chọn File, rồi chọn New Task(Run), nhập explorer.
Tuy nhiên để xóa file cứng đầu bằng phương pháp này thì bạn phải phải có những kiến thức cơ bản về DOS cùng với một số câu lệnh cần có bản. Nếu như khách hàng chưa xuất hiện kinh nghiệm đủ để thực hiện cách xóa phức tạp này thì có thể thử những cách làm khác về sau.
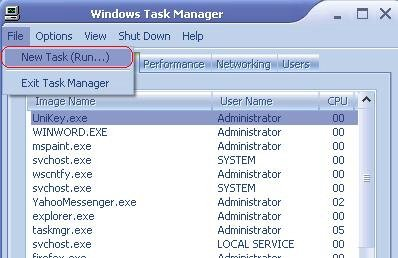 Các thao tác khi sử dụng lệnh cơ bản trong DOS
Các thao tác khi sử dụng lệnh cơ bản trong DOS
4. Xóa thư mục chứa file cứng đầu bạn muốn xóa
Nếu thực hiện tất cả nững cách xóa file ở trên mà mà bạn vẫn không thể vô hiệu hết được tất cả những file cứng đầu. Thì chúng ta cũng có thể thử cách xóa thư mục chứa file mà bạn muốn xóa.
Để thực hiện cách làm này thì bạn phải thao tác như sau. Sau đây chúng tôi sẽ đề ra một ví dụ cụ thể để minh họa rõ hơn cho bạn thấy. Đặt tên cho thư mục đang chứa file cứng đầu mà bạn muốn xóa là A. Và phần thư mục A này lại nằm trong một phần thư mục B to ra hơn. Như vậy với cách làm này thì các bạn sẽ phải xóa cả thư mục B (thư mục đang chứa của thư mục A và file cứng đầu cần phải xóa). Với cách làm này thì chắc chắn các bạn sẽ xóa được file cứng đầu một cách triệt để nhất.
Tuy nhiên bạn phải lưu ý khi thực hiện cách xóa file cứng đầu này. Thì tất cả những tài liệu quan trọng trong thư mục A và B đều cần phải chuyển sang một thư mục không giống trước đây khi xóa file. Nếu không thì tất cả những tài liệu của bạn cũng sẽ bị xóa sạch cùng với những file rác.
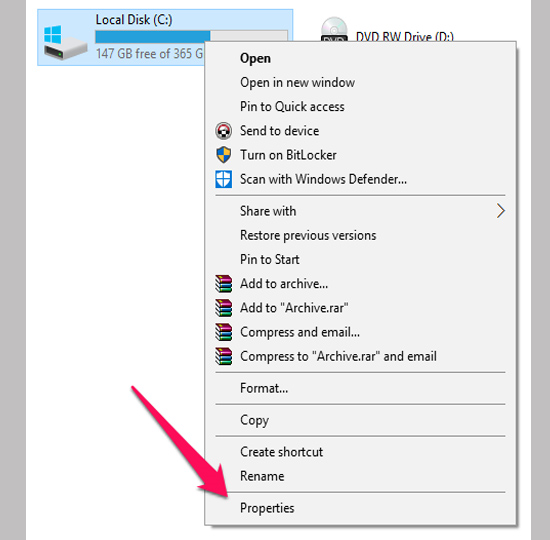 Thực hiện xóa thư mục chứa file bạn muốn xóa
Thực hiện xóa thư mục chứa file bạn muốn xóa
5. Khởi động cơ chế Safe Mode
Khởi động lại cơ chế Safe Mode cũng là cách làm được nhiều người áp dụng để xóa những file cứng đầu một cách triệt để và nhanh chóng nhất có thể. Tuy nhiên khi thực hiện cách này thì khi đối chiếu với các thiết bị đang dùng windows 7 hoặc các phiên bản thấp hơn. Thì trong suốt quá trình khởi động bạn vẫn phải nhấn F8 liên tục để các tùy chọn khởi động có thể được xuất hiện. Sau đó mới có thể chọn cơ chế Safe Mode.
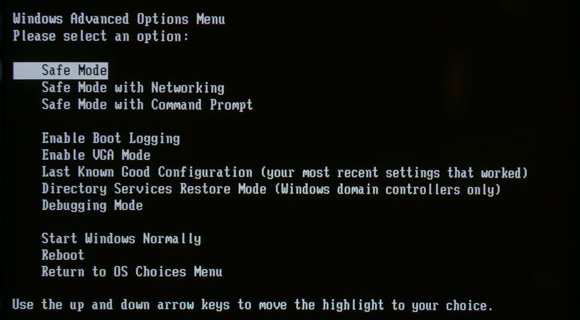 Bật cơ chế safe mode để xóa file rác
Bật cơ chế safe mode để xóa file rác
Với những thiết bị sử dụng hệ điều hành windows 8 thì bạn phải nhấn tổng hợp phím Windows + i để mở hành lang cửa số Menu Sidebar.
- Trong giao diện này lại chọn Power, tiếp theo thì nên phải nhấn và giữ phím Shift rồi nhấp vào nút Restart.
- Sau đó bạn phải phải nhấn chọn các mục Troubleshoot => Advanced options => Startup Settings.
- Tiếp tục chọn Enable Safe Mode trước lúc nhấn chọn Restart.
- Khi thiết bị của bạn đang khởi động cơ chế Safe Mode thì chúng ta cũng có thể xóa các file mà bạn không sử dụng nữa một cách nhanh chóng và hiệu quả hơn.
![]() Thao tác để khởi động cơ chế safe mode
Thao tác để khởi động cơ chế safe mode
6. Lựa chọn hệ điều hành hiện tại
Trong trường hợp máy tính của bạn có cấu hình thiết lập hai hệ điều hành khác nhau cùng một lúc. Thì với cách khởi động lại thiết bị rồi lựa chọn một hệ điều hành mới khác với hệ điều hành mà bạn đang sử dụng hiện tại. Cách làm này sẽ giúp đỡ bạn xóa được những file cứng đầu bạn muốn xóa trong những khi bạn không thể xóa được nó ở hệ điều hành hiện tại. Nhưng nếu máy tính của bạn chỉ cấu hình thiết lập một hệ điều hành duy nhất. Thì sẽ không còn làm được cách này và cần sử dụng những cách khác mà chúng tôi đã hướng dẫn.
 Thay đổi hệ điều hành mới
Thay đổi hệ điều hành mới
7. Tạo bản sao
Tạo bản sao để xóa đi file cứng đầu cũng là cách làm được nhiều người thực hiện. Các thao tác ở trên bản sao này hầu như không có một khó khăn hay là trở ngại nào. Tuy nhiên kết quả mà nó mang lại với những bản gốc là rất hiệu quả. Bằng phương pháp làm này thì chúng ta cũng có thể xóa file cứng đầu ở trong bản sao và trong bản gốc thì file này cũng trở thành xóa hoàn toàn. Để tạo ra bản sao thì bạn phải thực hiện những thao tác sau:
- Đầu tiên thì bạn phải nhấn chọn Start, chọn Run. Trong hành lang cửa số lệnh Run thì nhập cmd rồi nhấn Enter.
- Lúc này thì giao diện của sổ Command Prompt sẽ xuất hiện, tại hành lang cửa số này các bạn sẽ nhấn lệnh subst X: “C:\” vào rồi nhấn Enter.
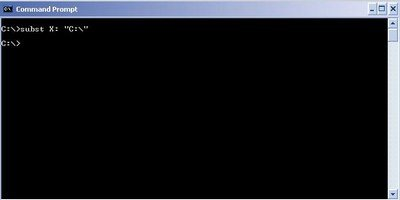 Các thao tác để tạo bản sao trong command prompt
Các thao tác để tạo bản sao trong command prompt
Ví dụ mà chúng tôi đưa ra là mục C là nơi chứa file mà bạn muốn xóa. Và phân vùng mới tên X sẽ bản sao của C do bạn tạo ra. Khi đó các bạn sẽ mở hành lang cửa số My Computer thì các bạn sẽ thấy bản sao của mục C là X xuất hiện trong đây. Lúc này thì bạn chỉ việc vào phân vùng X để xóa đi file bạn muốn xóa như bình thường. Sau khoản thời gian xóa xong file cứng đầu trong phân vùng X. Bạn cần phải xóa bản sao này đi bằng phương pháp vào hành lang cửa số Command Prompt và nhập câu lệnh subst X:/d vào rồi nhấn Enter.
Xem thêm : Top các quán cơm ngon không thể bỏ lỡ tại Phan Thiết
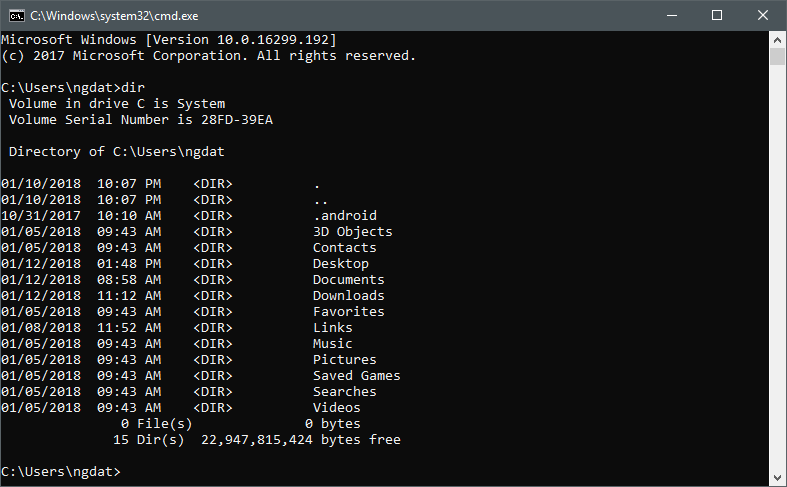 Xóa file xong thì bạn phải phải xóa luôn bản sao vừa tạo
Xóa file xong thì bạn phải phải xóa luôn bản sao vừa tạo
8. Sử dụng file manager khác
Bạn cũng có thể cấu hình thiết lập và sử dụng một file manager khác ví như XYPlore để xóa các file cứng đầu. Với cách này thì đầu tiên bạn phải sử dụng tổng hợp Ctrl+Shift+Esc để mở hành lang cửa số Task Manager. Sau đó thì chọn thẻ Processes. Trong mục này di chuyển để chọn mục explorer.exe rồi tiếp tục chọn End Process. Sau khoản thời gian đã chọn xong chúng ta cũng có thể sử dụng giao diện XYPlore để xóa đi các file cứng đầu.
9. Sử dụng ứng dụng thứ 3
Nếu như khách hàng đã thực hiện hết tất cả những cách xóa file cứng đầu mà chúng tôi đã hướng dẫn ở trên. Mà vẫn không thể xóa được thì bạn phải phải sử dụng đến ứng dụng thứ 3 để xóa file.
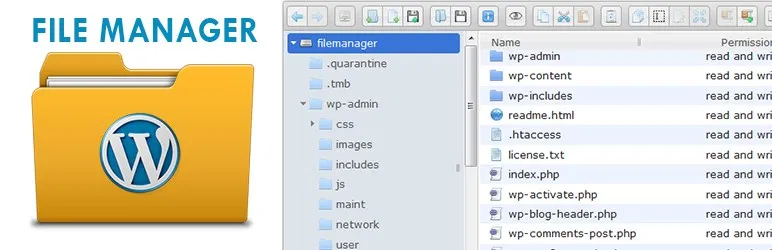 Sử dụng File Manager để xóa đi các file rác
Sử dụng File Manager để xóa đi các file rác
Để đáp ứng nhu cầu sử dụng của khách hàng. Có rất nhiều những phần mềm và ứng dụng xóa file rác cứng đầu được tung ra thị trường. Hiện nay có rất nhiều loại ứng dụng khác nhau. Mỗi loại sẽ sở hữu được những ưu điểm, nhược điểmm riêng và hiệu quả mang lại là khác nhau. Chính vì vậy mà bạn phải tìm hiểu thật kỹ trước lúc sử dụng và lựa chọn phần mềm xóa file để sở hữu thể đáp ứng đủ nhu cầu và mục đích sử dụng của bạn.
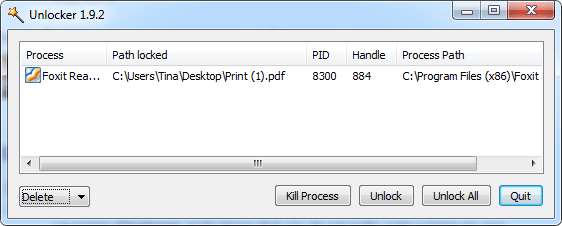 Xóa file bằng một ứng dụng thứ 3
Xóa file bằng một ứng dụng thứ 3
II. Các phần mềm xóa file cứng đầu phổ biến nhất
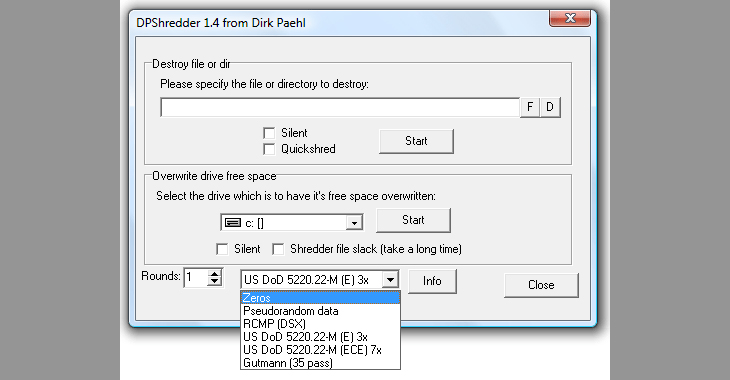 Các phần mềm xóa file được sử dụng nhiều hiện nay
Các phần mềm xóa file được sử dụng nhiều hiện nay
Trên thị trường hiện nay có rất nhiều những phần mềm xóa file cứng đầu một cách hiệu quả và nhanh chóng nhất. Ở đây chúng tôi sẽ giới thiệu đến những bạn một số phần mềm xóa file cứng đầu hiệu quả và được sử dụng phổ biến nhất hiện nay.
1. Unlocker
Unlocker được xem là phần mềm để xóa file cứng đầu tốt nhất hiện nay. Được rất nhiều khách hàng ưa chuộng và sử dụng rộng rãi. Phần mềm có những ưu điểm vô cùng nổi bật so với những phần mềm xóa file khác. Như có thể sử dụng được ở nhiều hệ điều hành khác nhau trên windows. Ngoài ra thì kích thước cũng vô cùng nhỏ gọn giúp người sử dụng đơn giản và dễ dàng dàng cấu hình thiết lập cũng như sử dụng. Để xóa các tập tin bị khóa, các file cứng đầu hoặc là thay tên hay di chuyển tập tin cũng chỉ việc sử dụng một cú nhấp chuột duy nhất. Giao diện của phần mềm này cũng cực kỳ đơn giản, đơn giản và dễ dàng nhìn. Những hiệu quả mang lại cực kỳ cao.
Không chỉ thế thì phần mềm này còn được miễn phí và không giới hạn người sử dụng. Chính vì những ưu điểm vượt trội trên mà Unlocker được nhiều khách hàng sử dụng.
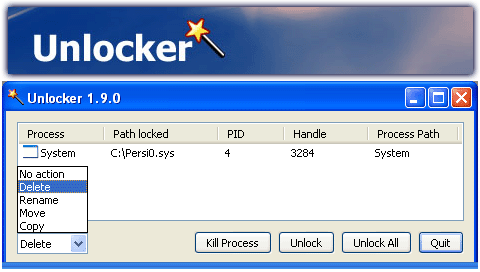 Phần mềm Unlocker được sử dụng rất phổ biến hiện nay
Phần mềm Unlocker được sử dụng rất phổ biến hiện nay
2. Any Fire Remover
Any fire remover là phần mềm xóa file được sử dụng nhiều nhất hiện nay. Chỉ với vài cú click chuột thì bạn hoàn toàn có thể xóa bất kỳ file nào mà bạn muốn. Với phần mềm này thì những file cứng đầu sẽ bị xóa một cách vĩnh viễn khiến chúng không thể hồi phục lại được nữa. Ngoài ra thì phần mềm này cũng sẽ hỗ trợ người sử dụng xóa file một cách bí mật. Và không bị rò rỉ các thông tin member ra phía bên ngoài.
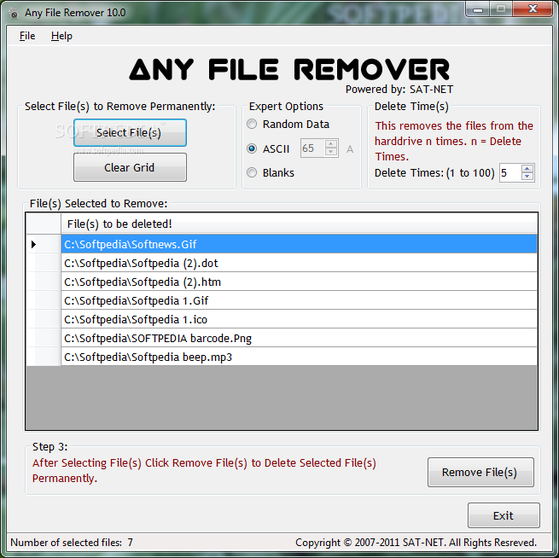 Any fire remover được cấu hình thiết lập nhiều tính năng mạnh mẽ
Any fire remover được cấu hình thiết lập nhiều tính năng mạnh mẽ
Any fire remover cũng có thể có khả năng xóa được nhiều file cùng một lúc. Giúp người sử dụng tiết kiệm ngân sách và chi phí được nhiều thời gian và sức lực lao động. Giao diện của phần mềm cũng tương đối đơn giản và đơn giản và dễ dàng thao tác trong cả với những người dân lần đầu sử dụng. Đó cũng là phần mềm hoàn toàn miễn phí nên được nhiều người nghe biết và sử dụng.
3. Delete Doctor
Delete Doctor cũng là phần mềm xóa file được nghe biết rộng rãi với nhiều tính năng vượt trội. Với phần mềm này thì việc xóa những tập tin cứng đầu hay những thư mục bị khóa là điều hết sức đơn giản và đơn giản và dễ dàng dàng. Đây là phần mềm cực hiệu quả khi đối chiếu với những người dân muốn xóa những tập tin rác hoặc bị nhiễm virus mà không thể xóa bằng phương pháp thông thường.
Giao diện của phần mềm cũng được thiết kế khá đơn giản. Và đơn giản và dễ dàng thao tác khi đối chiếu với người sử dụng. Ngoài ra thì với Delete Doctor thì bạn không cần thiết phải cấu hình thiết lập công cụ mà vẫn có thể sử dụng phần mềm một cách nhanh chóng.
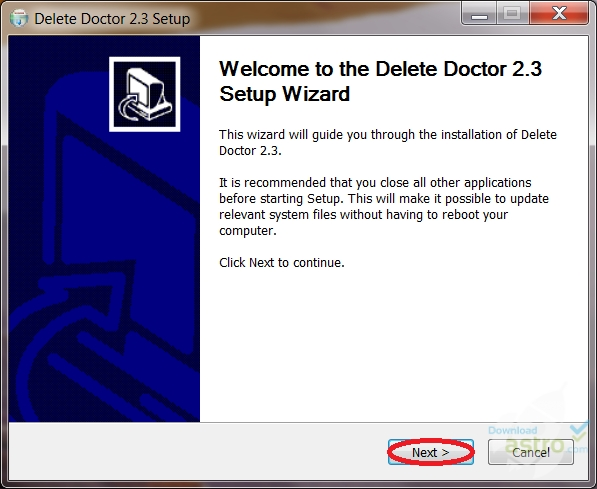 Phần mềm với giao diện cực đơn giản và đơn giản và dễ dàng thao tác
Phần mềm với giao diện cực đơn giản và đơn giản và dễ dàng thao tác
4. Revo Uninstaller
Đây là phần mềm được cấu hình thiết lập rất nhiều thuật toán hoạt động mạnh mẽ. Có khả năng phân tích được hầu hết những tài liệu liên quan đến tập tin mà bạn muốn xóa. Một số ưu điểm nổi bật của phần mềm này là:
- Là phần mềm miễn phí. Không xuất hiện các tin quảng cáo hoặc phần mềm lấy cắp thông tin member.
- Gỡ bỏ các cấu hình thiết lập ứng dụng một cách đơn giản. Xem được cụ thể chi tiết thông tin về cấu hình thiết lập ứng dụng trên thiết bị của bạn.
- Có khả năng xóa được tất cả những lịch sử dân tộc tìm kiếm ở trên các trình duyệt.
- Xóa được cả lịch sử dân tộc tài liệu của ứng dụng Microsoft Office.
- Xóa các file cứng đầu một cách vĩnh viễn khiến chúng không thể khôi phục lại được nữa.
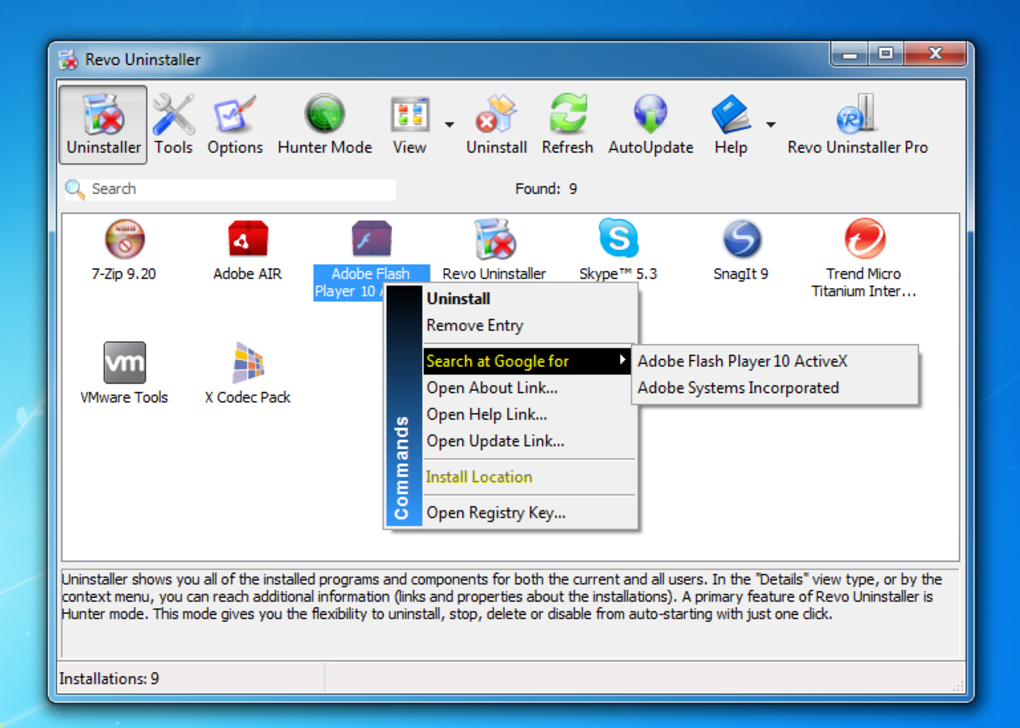 Phần mềm có những tính năng rất ưu việt
Phần mềm có những tính năng rất ưu việt
5. Clean Disk Security
Đây là phần mềm giúp người sử dụng có thể vô hiệu các tập tin rác trên máy tính một cách hiệu quả và an toàn nhất. Không làm lộ thông tin member của người sử dụng. Điểm bặc biệt nhất của phần mềm này đây là khi xóa file nào thì file đó sẽ không còn thể khôi phục lại được bằng bất kỳ một phần mềm khôi phục nào hiện nay. Phần mềm được cấu hình thiết lập với những tính năng mạnh mẽ, an toàn và xóa file một cách hiệu quả. Khi sử dụng phần mềm này thì chúng ta cũng có thể dọn dẹp tất cả những file không cần thiết. Giúp thiết bị của bạn được giải phóng bộ nhớ và hoạt động mạnh mẽ hơn.
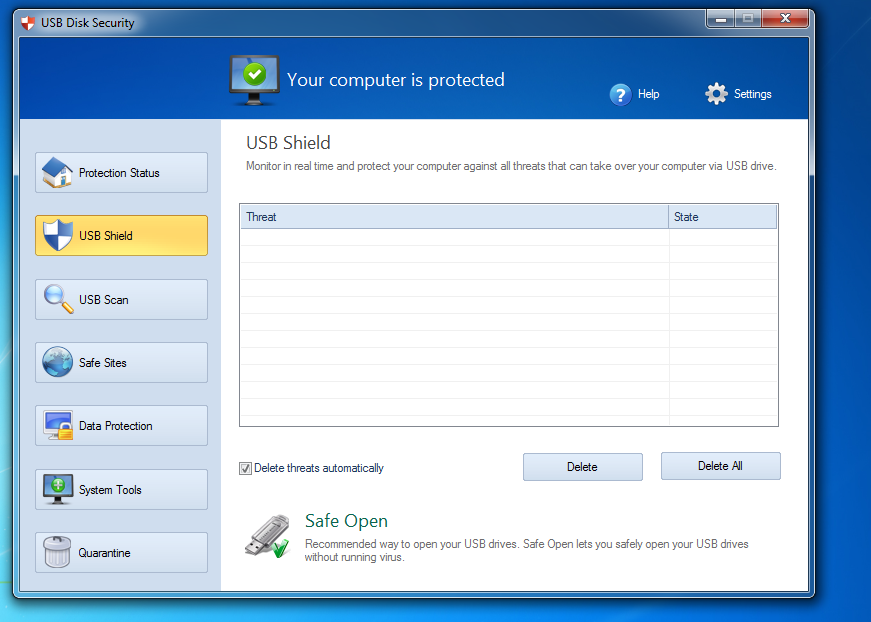 Phần mềm có khả năng xóa file cứng đầu vĩnh viễn
Phần mềm có khả năng xóa file cứng đầu vĩnh viễn
Như vậy, trong nội dung bài viết trên chúng tôi đã cung cấp đến những bạn những thông tin cực hữu dụng liên quan đến một số kĩ thuật xóa file cứng đầu một cách hiệu quả nhất. Hy vọng sau lúc tham khảo nội dung bài viết trên các bạn sẽ sở hữu được thêm nhiều hiểu biết và kinh nghiệm để sở hữu thể xóa hết các file cứng đầu và giải phóng bộ nhớ cho thiết bị của bạn.
Nguồn: https://bankstore.vn
Danh mục: Tổng Hợp

