Như tất cả chúng ta đã biết, kiểu định dạng pdf được sử dụng khá nhiều hiện nay bởi kiểu định dạng này khá đa năng. Chưa dừng lại ở đó thì việc di chuyển, chia sẻ, chuyển đổi nó cũng vô cùng rất dễ dàng. Chúng ta cũng có thể định dạng word, ảnh, Excel hay cả HTML dưới dạng PDF đều được. Việc gộp file pdf cũng sử dụng khá thường xuyên. Nó đó chính là quy trình ghép các file pdf lại với nhau để bạn cũng có thể rất dễ dàng quản lý và có cái nhìn tổng quan nhất về các file pdf nhỏ.
- GIẢI MÃ Điềm báo và Ý nghĩa của việc nhảy mũi
- TIẾT LỘ Cách trang điểm cực kì ĐƠN GIẢN mà lại đẹp CHUẨN HOTGIRL HÀN dành cho các chị em
- HƯỚNG DẪN Cách viết mẫu CV tiếng việt ĐƠN GIẢN mà lại HIỆU QUẢ
- Hướng dẫn cách xem bóng đá miễn phí bằng Acestream
- Ý Nghĩ Của Hoa Bách Hợp – Hoa Ly Nguồn Gốc Từ Đâu ?
cũng sử dụng khá thường xuyên. Nó đó chính là quy trình ghép các file pdf lại với nhau để bạn cũng có thể rất dễ dàng quản lý và có cái nhìn tổng quan nhất về các file pdf nhỏ.
Bạn đang xem: Các phần mềm hỗ trợ ghép các fiel PDF thành 1 file tổng
Việc gội file pdf giúp còn làm cho bạn gửi, chia sẻ các tài liệu cho những người khác được rất dễ dàng hơn, không phải mất công làm nhiều lần. Và có khá vô số phương pháp để sở hữu thể gộp file pdf được với nhau. Tuy nhiên, có nhiều người lại không biết rõ về các phương pháp đó. Chính vì vậy, nội dung bài viết về sau của chúng tôi đã tổng hợp llại 6 cách gộp file pdf nhanh chóng và rất dễ dàng thực hiện nhất. Nó sẽ hỗ trợ cho bạn lựa chọn lựa cách gộp nhanh nhất và rất dễ dàng nhất.
Hướng dẫn ghép nối các file PDF lại thành 1 file tổng – (How to merge PDF files)
Bạn cần phải tải về phần mềm UltraPDFMerger để ghép nối các file PDF
I. Ghép file PDF bằng Adolix Split and Merge PDF
Adolix Split and Merge PDF được nghe biết với khả năng ghép các file pdf lại với nhau hoặc là cắt các file pdf. Ngoài ra, phần mềm này còn tồn tại một chức năng khá khác đó là có thể đặt mật khẩu khi đối chiếu với những file pdf dược mã hoá.
Các bước thực hiện để gộp file pdf vô cùng đơn giản;
Bước 1:
Sau lúc tải phần mềm Adolix Split and Merge PDF theo link trên về máy tính, tất cả chúng ta tiến hành khởi chạy tập tin exe. Nhấn Next để bắt đầu.
 Ghép file PDF bằng Adolix Split and Merge PDF – Bước 1
Ghép file PDF bằng Adolix Split and Merge PDF – Bước 1
Bước 2:
Adolix Split and Merge PDF có quá trình tùy chỉnh cấu hình nhanh chóng, do không có nhiều tùy chọn cấu hình tùy chỉnh cấu hình. Người dùng chỉ việc nhấn Next … Install để tiến hành tùy chỉnh cấu hình phần mềm là xong.
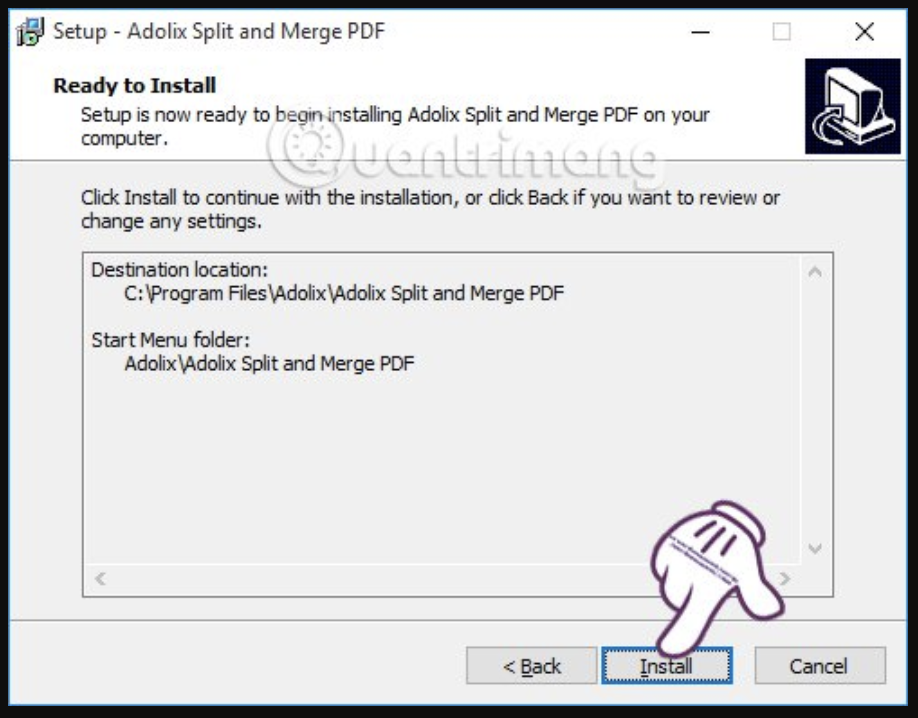 Ghép file PDF bằng Adolix Split and Merge PDF – Bước 2
Ghép file PDF bằng Adolix Split and Merge PDF – Bước 2
ghep-file-pdf-bang-adolix-split-and-merge-pdf-1
Giao diện bắt đầu của lớp học sẽ như hình về sau.
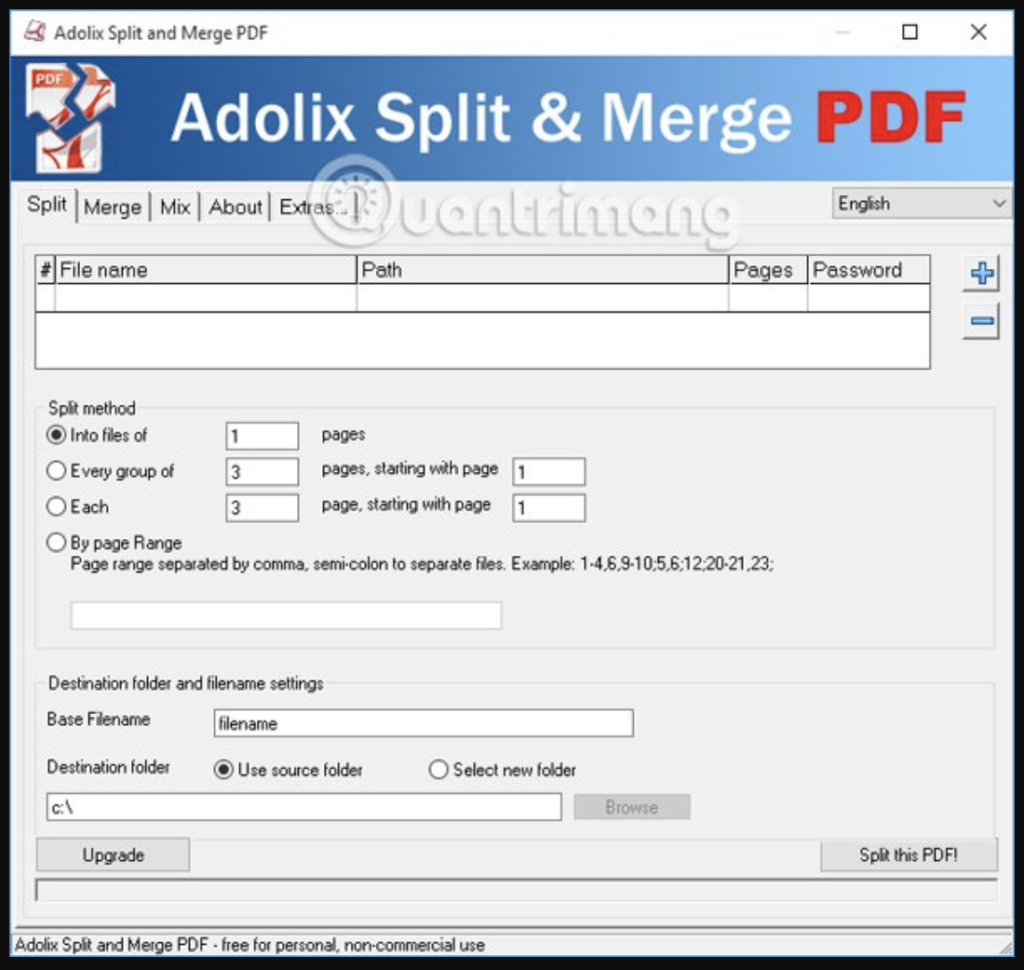 Ghép file PDF bằng Adolix Split and Merge PDF – Bước 2
Ghép file PDF bằng Adolix Split and Merge PDF – Bước 2
Bước 3:
Tiếp đến, tất cả chúng ta nhấn chọn vào tab Merge. Sau đó, click chọn vào biểu tượng dấu cộng ở ngoài cùng bên phải màn hình hiển thị để chọn file PDF muốn gộp thành một.
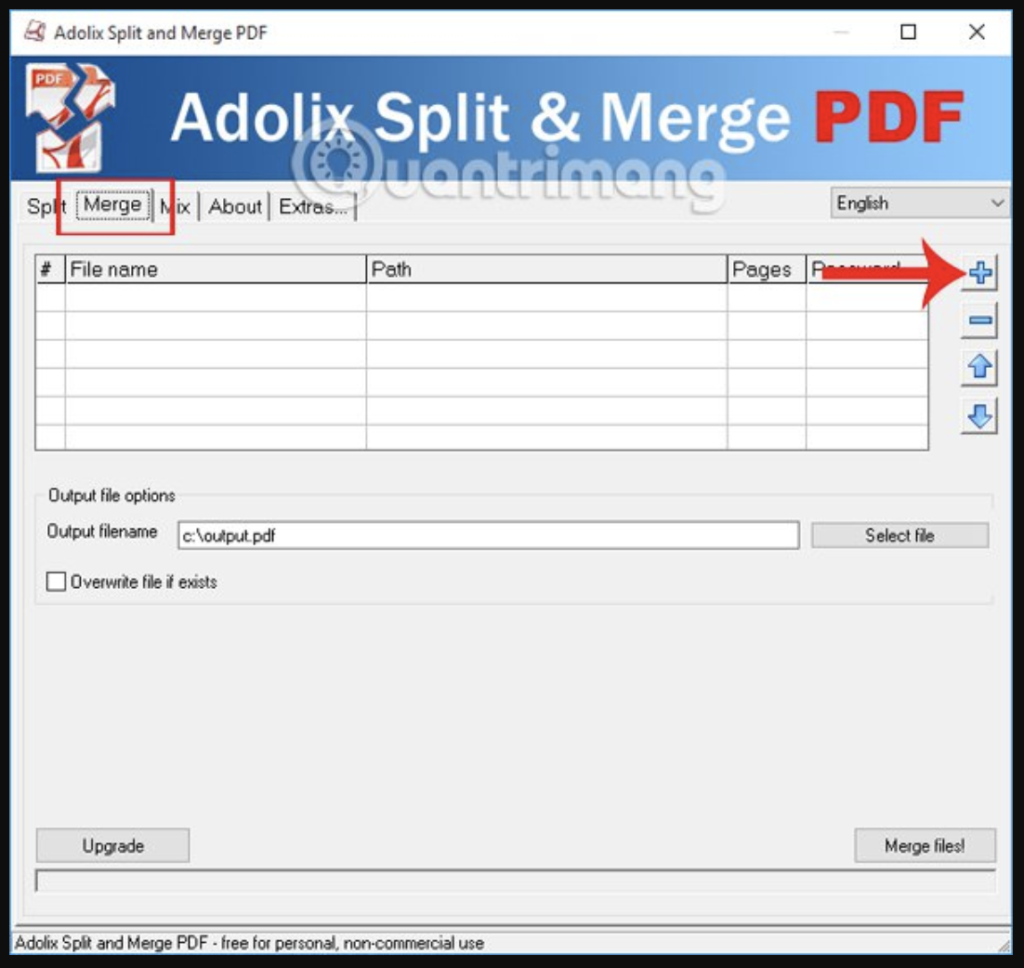 Ghép file PDF bằng Adolix Split and Merge PDF – Bước 3
Ghép file PDF bằng Adolix Split and Merge PDF – Bước 3
Bước 4:
Giao diện lớp học sẽ xuất hiện số lượng file PDF muốn ghép, kèm Từ đó là những thông tin của từng file, gồm tên file, đường dẫn file trên máy tính, số lượng trang, mật khẩu nếu có. Để sở hữu thể ghép file PDF trên phần mềm Adolix Split and Merge PDF, tất cả chúng ta click chuột vào tùy chọn Merge files! ở góc cạnh phải dưới cùng giao diện.
 Ghép file PDF bằng Adolix Split and Merge PDF – Bước 4
Ghép file PDF bằng Adolix Split and Merge PDF – Bước 4
Bước 5:
Xem thêm : Thì hiện tại đơn trong tiếng anh – Công thức – Cách sử dụng và Dấu hiệu nhận biết
Bạn chờ quá trình ghép file hoàn thiện. Khi màn hình hiển thị xuất hiện thông báo Merge process done!, nghĩa là việc gộp các file PDF thành một đã hoàn thành. Mục Ouput filename sẽ là đường dẫn thư mục lưu file PDF sau lúc đã ghép xong. Để mở file, click chuột vào Select file.
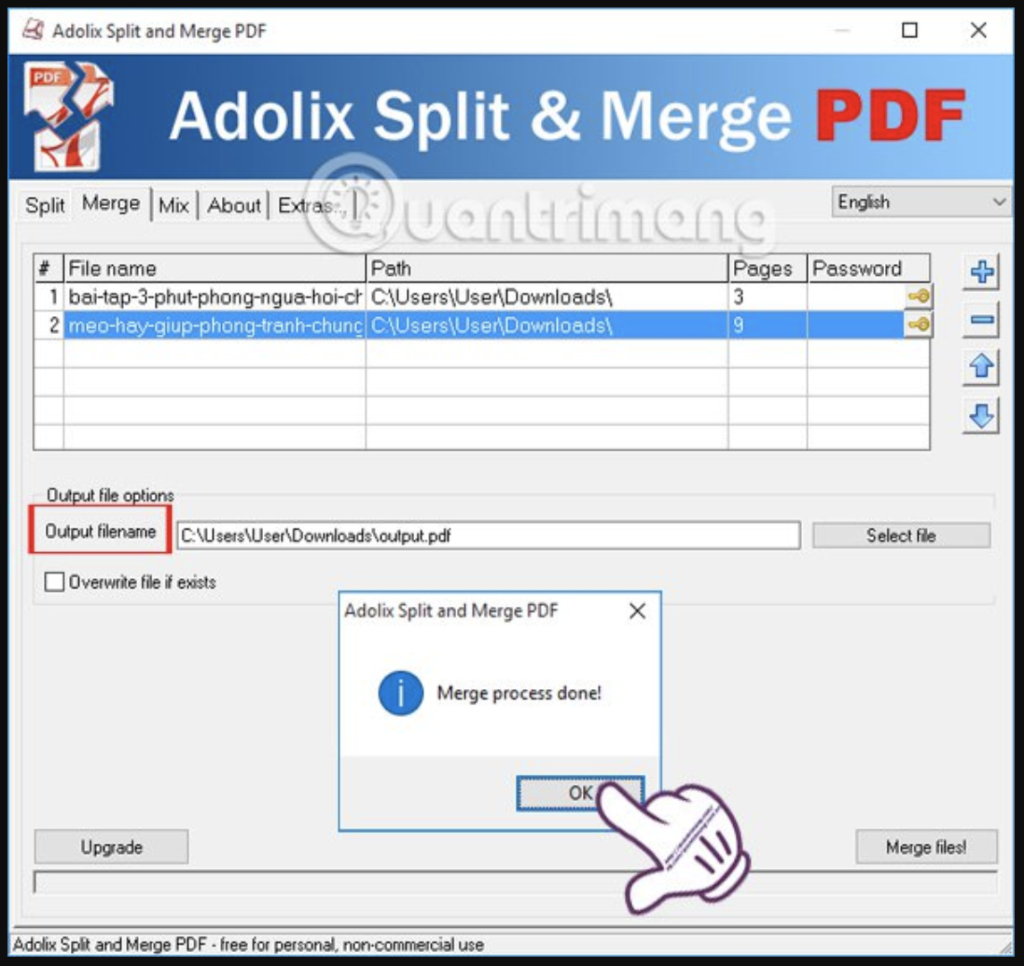 Ghép file PDF bằng Adolix Split and Merge PDF – Bước 5
Ghép file PDF bằng Adolix Split and Merge PDF – Bước 5
Công việc cuối cùng của bạn đó là sử dụng các phần mềm đọc file PDF như Adobe Reader và Foxit Reader để mở file PDF đã ghép hoàn chỉnh. Tất cả chúng ta có thể thay thay tên file nếu muốn.
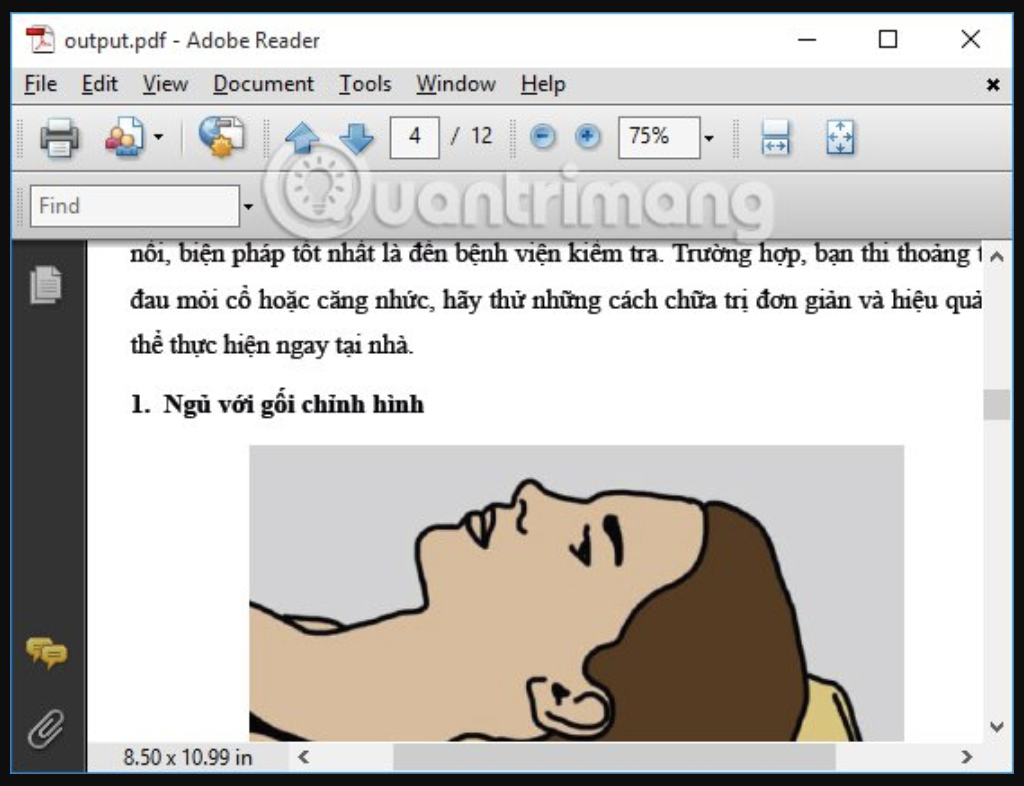 Gộp file PDF bằng Adolix Split and Merge PDF – Bước 5
Gộp file PDF bằng Adolix Split and Merge PDF – Bước 5
II. Smallpdf ghép file PDF trực tuyến
Nếu như khách hàng không muốn tải phần mềm về máy thì sử dụng phần mềm trực tuyến là lựa chọn phù hợp nhất. Smallpdf là phần mềm trực tuyến được sử dụng nhiều nhất bởi tính linh hoạt cũng như rất dễ dàng dàng sử dụng nó. Người dùng có thể chuyển đổi PDF sang Word trên Smallpdf, hay từ file PDF sang định dạng Excel, hoặc thậm chí là gỡ bỏ mật khẩu file PDF trên Smallpdf rất dễ dàng.
Bước 1:
Trước hết, bạn truy cập vào trang chủ của Smallpdf theo link về sau.
Link website: https://smallpdf.com
Bước 2:
Tại giao diện chính của ứng dụng, tất cả chúng ta có thể thấy Smallpdf cung cấp rất nhiều tùy chọn chuyển đổi file PDF và một số các tùy chỉnh file PDF. Để gộp file PDF, bạn click chọn Merge PDF.
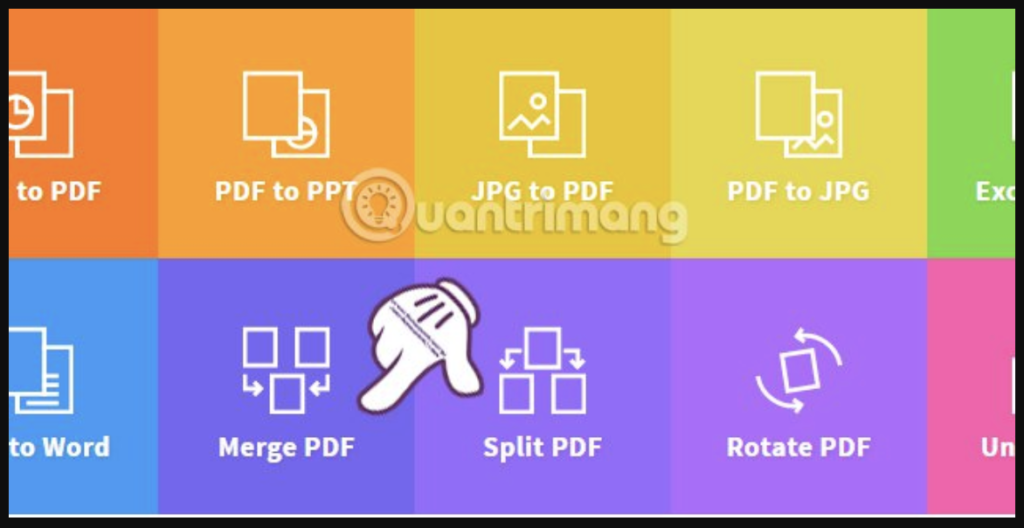 Gộp file pdf bằng công cục Smallpdf trực tuyến
Gộp file pdf bằng công cục Smallpdf trực tuyến
Bước 3:
Giao diện tiếp theo, tất cả chúng ta click chuột vào Choose File để mở file PDF muốn gộp trên máy tính. Hoặc người dùng có thể tải file PDF trực tiếp từ Google Drive hoặc Dropbox.
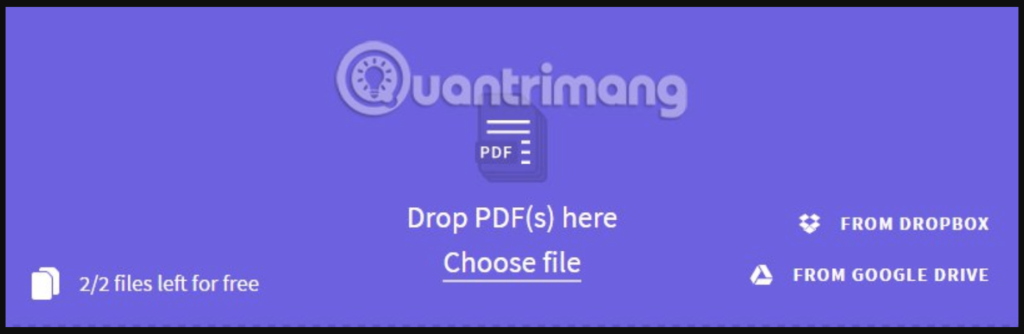 Gộp file pdf bằng smallpdf Merge
Gộp file pdf bằng smallpdf Merge
Bước 4:
Với trường hợp nếu khách hàng muốn thêm file PDF để ghép thì click vào biểu tượng dấu cộng cạnh Add more PDFs. Smallpdf cũng sẽ đưa ra 3 tùy chọn khác nhau để thêm file PDF.
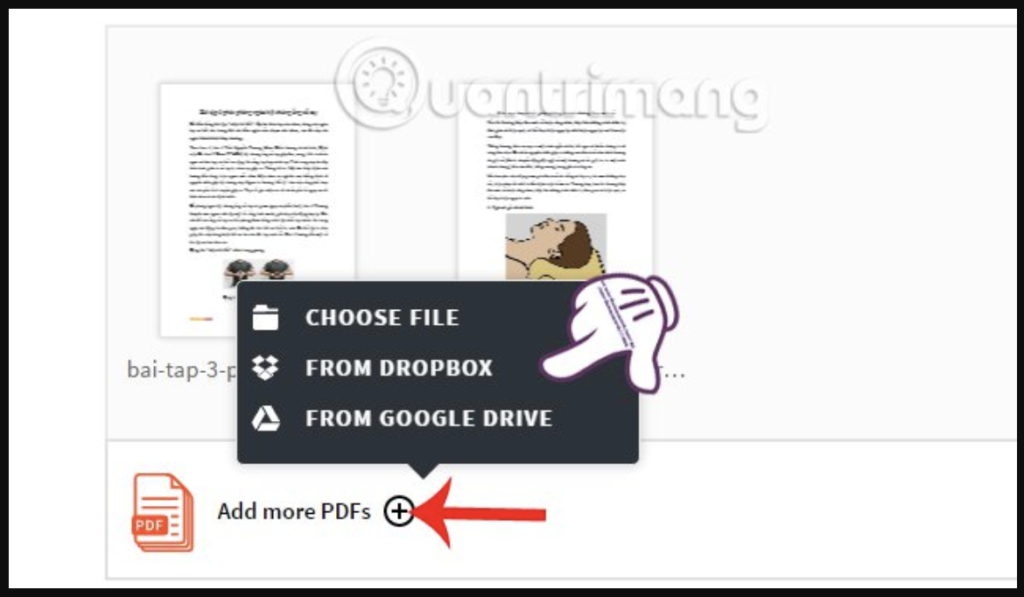 gop-file-PDF-Smallpdf-add
gop-file-PDF-Smallpdf-add
Sau lúc đã chọn các file PDF xong, bạn nhấn nút Merge PDF! ở góc cạnh phải giao diện.
Bước 5:
Chờ quá trình gộp file PDF hoàn thiện, sau đó người dùng click vào biểu tượng mũi tên cạnh Tải về File Now. Tất cả chúng ta cũng luôn có thể tải file PDF hoàn chỉnh lên Google Drive hoặc Dropbox.
Lưu ý, việc gộp file PDF nhanh hoặc chậm sẽ phụ thuộc vào số lượng file muốn ghép, dung tích của file và tốc độ đường tuyền Internet.
Bâu giờ hãy mở file PDF bằng các phần đọc file PDF chuyên nghiệp nhé.
III. Ghép gộp PDF bằng Preview trên Mac
Preview là phần mềm xem ảnh và PDF tích hợp trên hệ điều hành macOS. Preview có khả năng thực hiện một số tác vụ chỉnh sửa và chuyển đổi như xuất file PDF hoặc chuyển đổi PDF thành JPG. Chúng ta cũng có thể sử dụng Preview để ghép nhiều file PDF thành một file. Có hai phương pháp để ghép file PDF bằng Preview.
1. Cách 1: Kéo và thả ảnh thu nhỏ để ghép file PDF
Xem thêm : Định nghĩa về điện 2 pha? Những thông tin cần biết về điện 2 pha
Để gộp file PDF, mở PDF đầu tiên bằng Preview, sau đó click vào View và Thumbnails để xuất hiện thanh bên.
Mở file PDF khác với hành lang cửa số Preview mới, thực hiện tương tự như trên để xuất hiện thanh bên nếu chưa tồn tại. Sau đó kéo hình thu nhỏ của file PDF này sang file PDF kia. Bạn cũng luôn có thể giữ Cmd để chọn nhiều hình thu nhỏ và kéo sang file PDF.
Vậy là xong, bạn chỉ việc lưu file PDF mới bằng phương pháp click vào tên file ở trên đầu hành lang cửa số để tại vị tên và lưu.
2. Cách 2: Chèn trang PDF từ File
Mở file PDF trong Preview, click vào Edit > Insert > Page from File …
Chọn file muốn chèn, bạn cũng có thể sắp xếp lại thứ tự chúng trong thanh bên.
Click vào tên file để tại vị tên mới và lưu.
IV. Cách ghép file PDF bằng Foxit Reader trực tuyến
1. Giới thiệu về Foxit Reader trực tuyến
Foxit Reader được sản xuất bởi công ty phần mềm Foxit Software là mềm đọc file PDF được nhiều người nghe biết và sử dụng thường xuyên. Tuy nhiên, ở phần mềm được tùy chỉnh cấu hình cho máy tính, Foxit Reader chủ yếu chỉ có những công cụ hỗ trợ việc đọc và chỉnh sửa văn bản, chỉ có phiên bản Foxit Reader trực tuyến mới có chức năng để gộp file PDF.
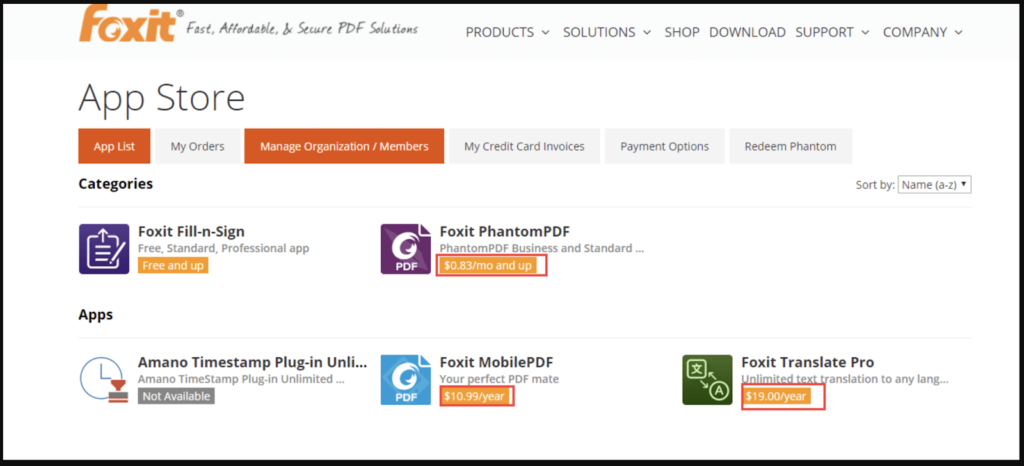 Phần mềm gộp file pdf Foxit Reader trực tuyến
Phần mềm gộp file pdf Foxit Reader trực tuyến
2. Sử dụng Foxit Reader trực tuyến để gộp file PDF
Trước hết, bạn phải truy cập vào website của Foxit Reader trực tuyến. Ở phần “Choose file”, bạn cũng có thể lựa chọn upload file từ trong máy tính, thiết bị của bạn hoặc kéo file về từ các công cụ lưu trữ tài liệu như OneDrive, Box, Google Drive hay Dropbox. Sau lúc hoàn tất upload tất cả những file PDF cần thiết theo thứ tự, kích vào phần “Merge Files” để việc gộp file PDF bắt đầu. Tiếp đó, file được ghép sẽ tiến hành tự động hóa tải thẳng về máy, công việc ghép file hoàn tất.
V. Cách ghép file PDF bằng Foxit PhantomPDF
1. Giới thiệu về Foxit PhantomPDF
Foxit PhantomPDF có cùng nhà sản xuất với Foxit Reader. Phần mềm này là một giải pháp toàn diện đáp ứng nhu cầu bảo mật thông tin và chỉnh sửa file của người sử dụng. Với Phantom, bạn được cung cấp đầy đủ công cụ cần thiết để tạo, chỉnh sửa, ghi lại, nhận xét, chia sẻ, bảo mật thông tin, chuyển đổi các định dạng khác sang PDF và ngược lại.
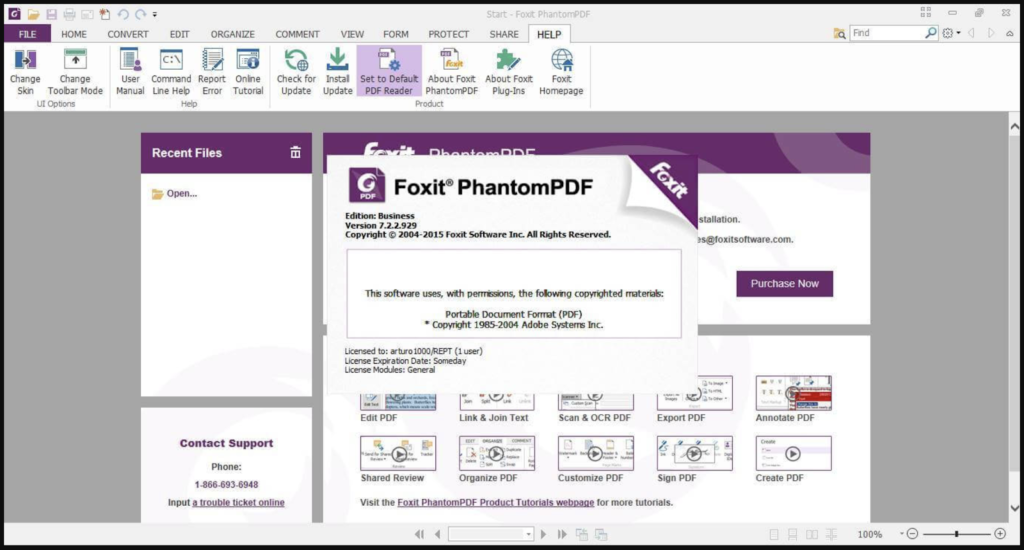 Phần mềm ghép pdf Foxit PhantomPDF
Phần mềm ghép pdf Foxit PhantomPDF
Phần mềm ghép pdf Foxit PhantomPDF
Nhiều người sử dụng hiện nay vẫn thường nhầm lẫn giữa Foxit Reader và Foxit PhantomPDF do đó lượt tìm kiếm cách ghép 2 file PDF thành 1 trong Foxit Reader thường rất cao. Vậy nhưng, trên thực tế Foxit Reader chỉ hỗ trợ chủ yếu cho việc đọc, lưu trữ, chia sẻ file và bạn chỉ có thể tiến hành gộp file PDF khi sử dụng Foxit Phantom.
2. Sử dụng Foxit Phantom để ghép file PDF
Đầu tiên, bạn phải tìm kiếm và tải phần mềm gộp file PDF Foxit PhantomPDF về máy, hoàn tất công việc tùy chỉnh cấu hình, khởi chạy phần mềm. Trên thanh menu chọn “File”, “Create PDF”, “From Multiple Files”. Trong hành lang cửa số hiện ra ngay sau đó, kích vào phần “Add files” ở ngay góc trên bên trái để bổ sung file vào list cần ghép. Chúng ta cũng có thể theo dõi list file cũng như thông tin và thứ tự file ở phần list phía dưới này, sẽ sở hữu các lựa chọn để giúp đỡ bạn thay đổi thứ tự hoặc xóa file khỏi list này.
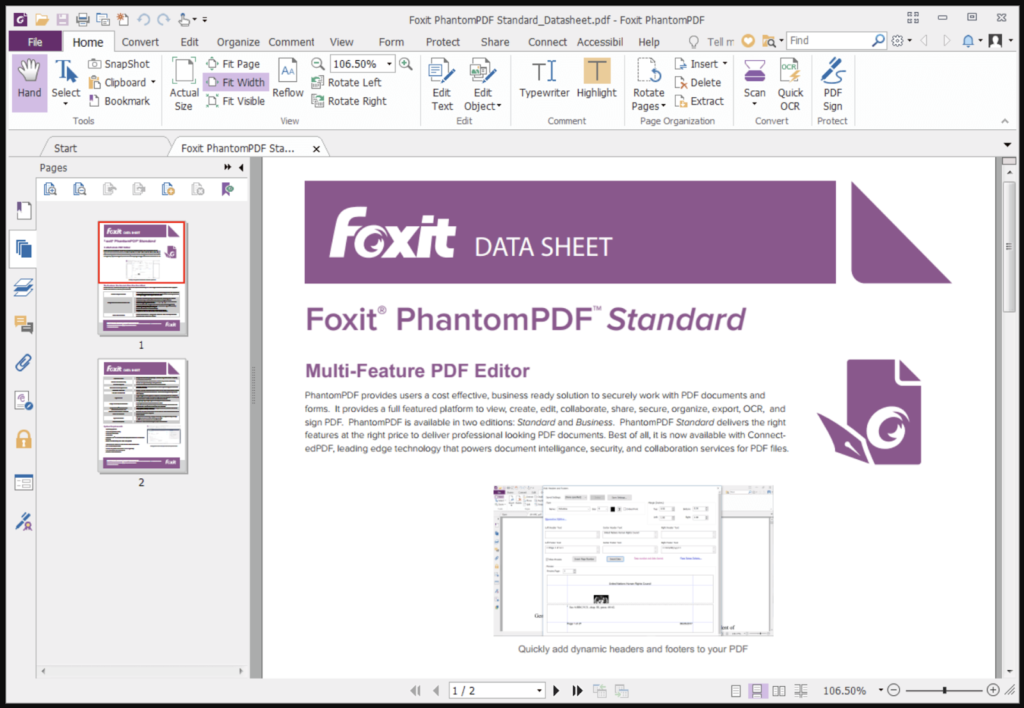 Cách sử dụng Phần mềm ghép pdf Foxit PhantomPDF
Cách sử dụng Phần mềm ghép pdf Foxit PhantomPDF
Lựa chọn thêm mục “Merge multiple files into a single PDF file” và nhấn vào “Convert” để ghép nối các file này lại với nhau theo như đúng thứ tự trong list. Chọn vị trí lưu và kích vào “Save”. Đó cũng là bước cuối cùng để hoàn thiện việc ghép file bằng Foxit PhantomPDF.
VI. Cách gộp file PDF bằng Adobe Acrobat
1. Giới thiệu về Adobe Acrobat
Trong số các phần mềm thông dụng để đọc file PDF thì Adobe Reader đó chính là đối thủ cạnh tranh số một của Foxit Reader. Tuy nhiên, cũng giống như phần mềm của Foxit, Adobe Reader chỉ tập trung hỗ trợ các chức năng để đọc file còn các công cụ chỉnh sửa, cắt, gộp file PDF thì khá hạn chế. Do đó, hãng sản xuất đã cho ra mắt riêng một phần mềm với cái tên Adobe Acrobat với rất nhiều chức năng hữu ích, thuận tiện giúp người dùng có thể biến đổi những file PDF ban đầu theo như đúng mong muốn của mình.
 Giới thiệu phần mềm Adobe Acrobat
Giới thiệu phần mềm Adobe Acrobat
2. Sử dụng Adobe Acrobat để gộp file PDF
Tải và tùy chỉnh cấu hình phần mềm Adobe Acrobat về máy. Sau lúc mở phần mềm, chọn các mục theo thứ tự sau “File”, “Create”, “Combine Files into a Single PDF”. Hành lang cửa số để ghép file sẽ tiến hành hiển thị ngay sau đó. Bạn kích vào phần “Add files” và cho những file PDF cần gộp vào list. Ở hành lang cửa số ghép file, có hai phương thức hiển thị là theo biểu tượng hoặc theo list. Bạn lựa chọn một trong hai phương thức này và tiến hành kéo thả các file để sắp xếp những file này theo như đúng thứ tự mong muốn.
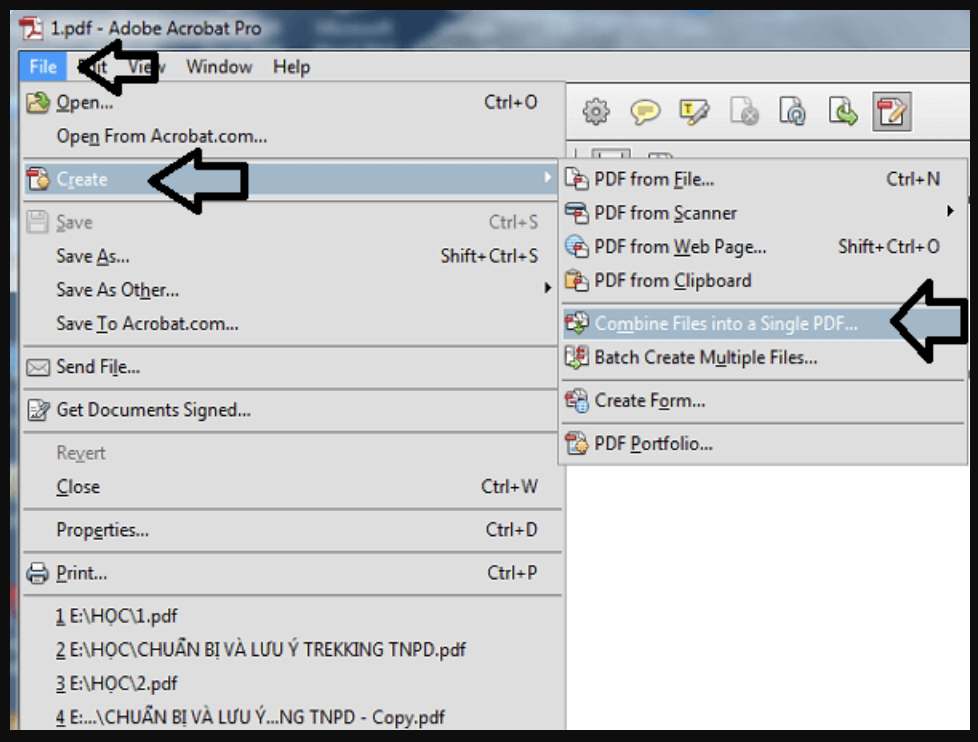 Cách sử dụng phần mềm Adobe Acrobat để gộp file pdf
Cách sử dụng phần mềm Adobe Acrobat để gộp file pdf
Kích vào “Combine Files” và đợi quá trình ghép nối file hoàn tất. Cuối cùng, chọn “File”, “Save” hoặc “Save as”, chọn vị trí lưu file để hoàn tất công việc ghép file bằng Adobe Acrobat.
Như vậy, chúng tôi vừa giới thiệu đến bạn những cách làm để gộp file pdf nhanh chóng và rất dễ dàng nhất. Hy vọng, với những chia sẻ của chúng tôi, bạn đọc có thể hiểu được và thể thực hiện hiệu quả nhất.
Nguồn: https://bankstore.vn
Danh mục: Tổng Hợp

